Windows10 や 11にインストール不要で簡単にFTP/TFTPサーバーを使えるソフト「Serva」を紹介します。
この記事では、画像を交えて説明しており誰でも実際に使えるようになります。
DELLのネットワークスイッチのファームウェアアップデート時にFTP/TFTPが必要になり利用しましたが、これは便利だ!と思いました。
 ふぅたこ
ふぅたこ画像でわかりやすく順を追って解説もしていきます!
目次
使用した環境
- Windows 10 Pro 64bit
- 21H1アップデート済
- Windows 11 Pro 64bit (22H2) でも追加検証済
Windows 11 Pro 64bit 22H2で起動できない場合は
- Serva64.exeを右クリック。
- 管理者として実行。
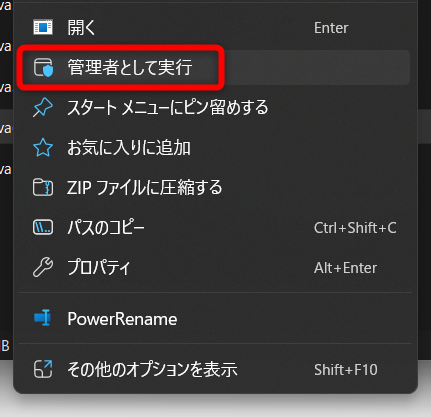
これで起動できるようになると思います。
「Serva」って何ができるの?
FTPを含むたくさんのサーバー機能(下記に記載)を利用できる無料のソフトです。
- HTTP server
- FTP server
- TFTP server
- TFTP client
- DHCP server
- proxyDHCP server 1
- BINL server 2
- DNS server
- SNTP server
- SYSLOG server
1- PXE DHCP service that does not require altering your currently in place DHCP infrastructure.
2- Microsoft WAIK/ADK independent RIS and WDS alternative.
個人用に無償のCommunity版(稼働時間などの機能制限あり)、
商用利用が可能な有償のProfessional版があります。
「Serva」のダウンロードと起動
1.公式サイトよりダウンロード
- 公式サイトのリンクからソフトをダウンロード。
- Serva_Community_v4.6.0をクリックします。
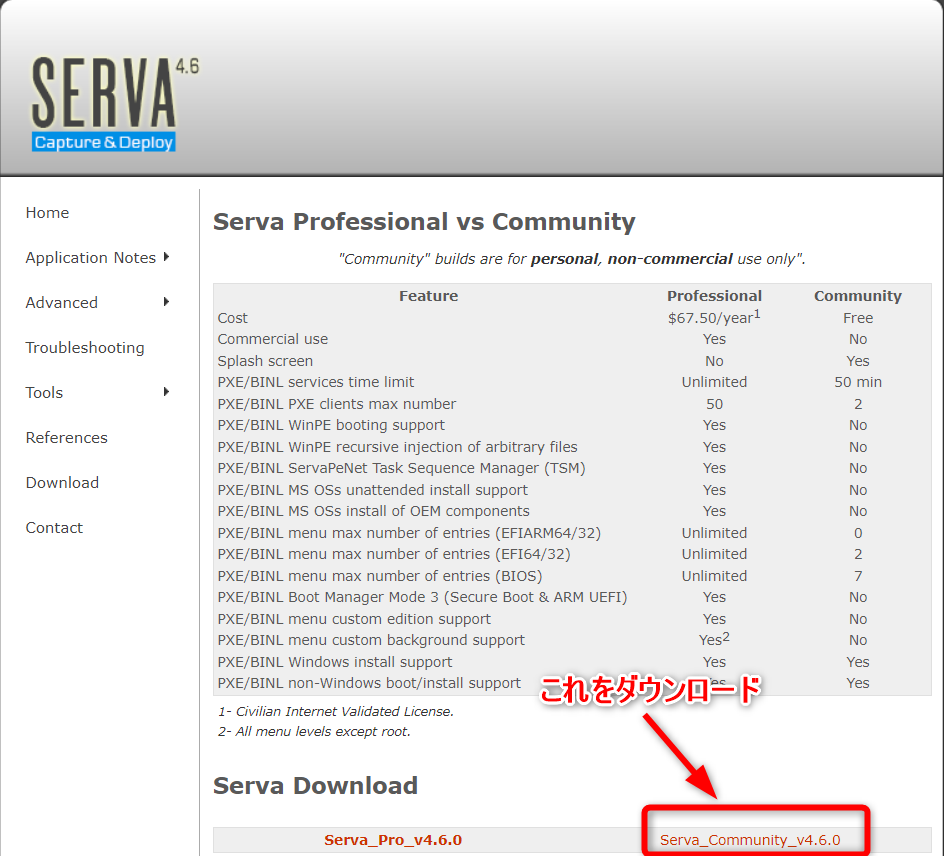
2.起動する
- ダウンロードしたファイルを解凍すると、32bit版と64bit版の実行ファイルがあるので、ご自分の環境に合ったファイルを実行します。(今回は64bit版なのでServa64.exeを実行します。)
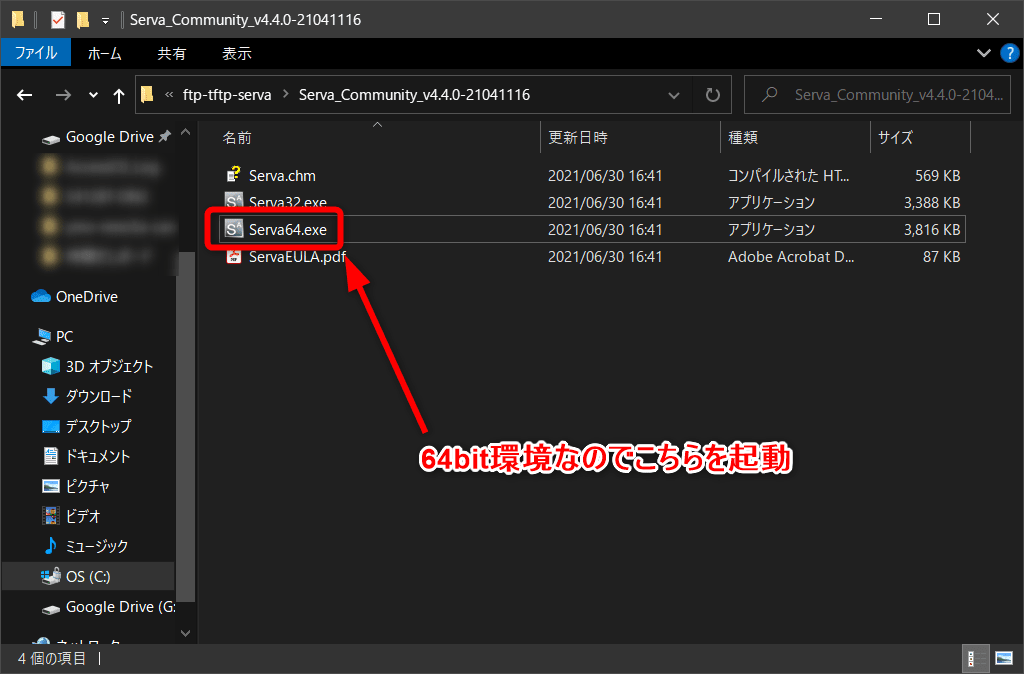
- 起動すると、個人利用かどうかを確認する画面が表示されるので、カウントダウンを待ってから「I’m a “Community” user」をクリック。
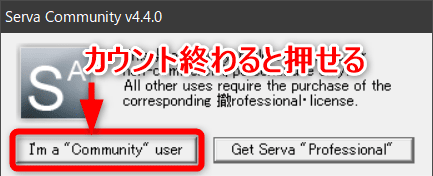
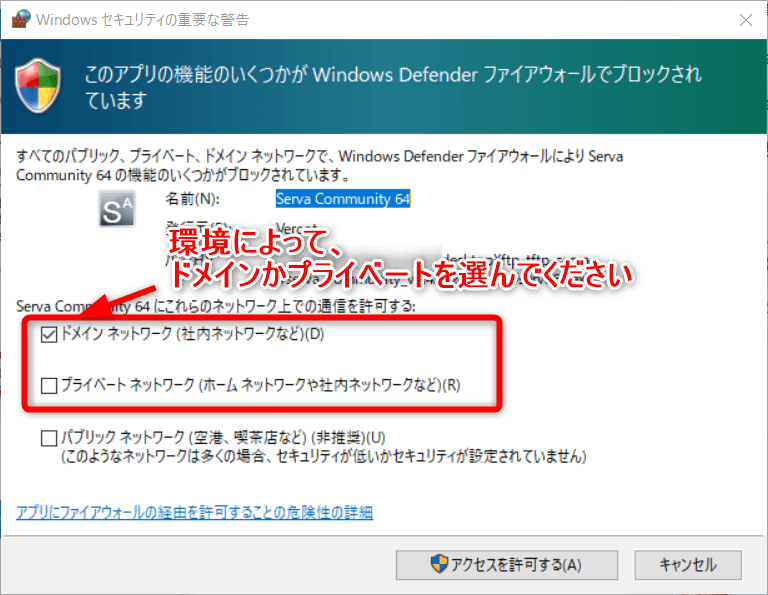
- ライセンス認証画面が出るので「OK」をクリック。
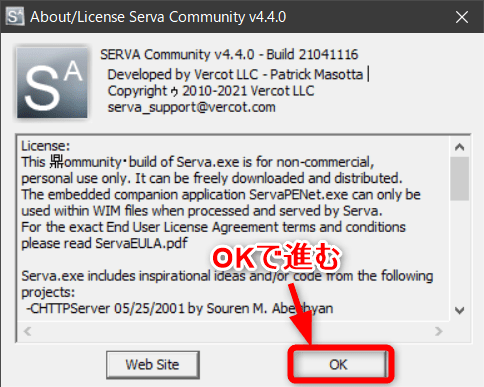
 ふぅたこ
ふぅたここれで起動は完了!
3.設定画面に入る
- アプリの画面が開いたら、左上のアイコンを「クリック」して「Settings」を選んで設定画面を開きます。
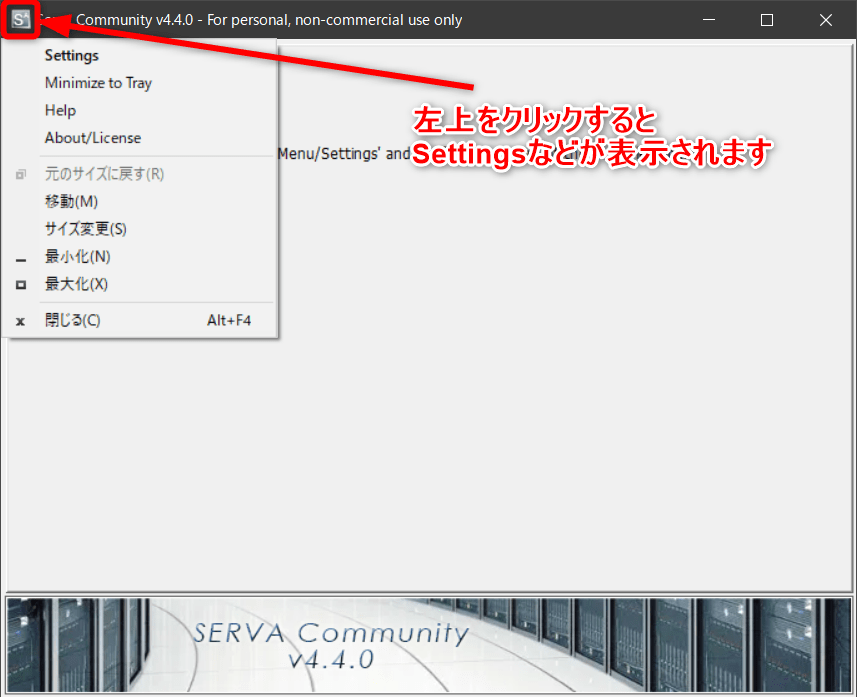
「FTP」サーバーの設定と起動
ここまでの作業で「Serva Community Settings」画面が表示されています。
誰でもアクセスできる状態(匿名接続)を許可する場合
- 「FTP」タブをクリックして、FTPサーバーの設定を行います。
- Service Up/Down : 「FTP Server」にチェックを入れる。
- FTP Server IP address : 「Bind FTP to this address」にチェックを入れて、FTPサーバーとして待ち受けるIPアドレスを選択する。
- FTP Settings : 「Ftp Port」「Local ports pool」そのままにする。
- FTP Server user accounts : 「Anonymous」にチェックを入れる。
- FTP Server Anonymous user root directory : 匿名接続した場合のルートディレクトリを指定します。
- 設定が完了したら「OK」
- Servaを終了して再度起動すれば、FTPサーバーが起動します。
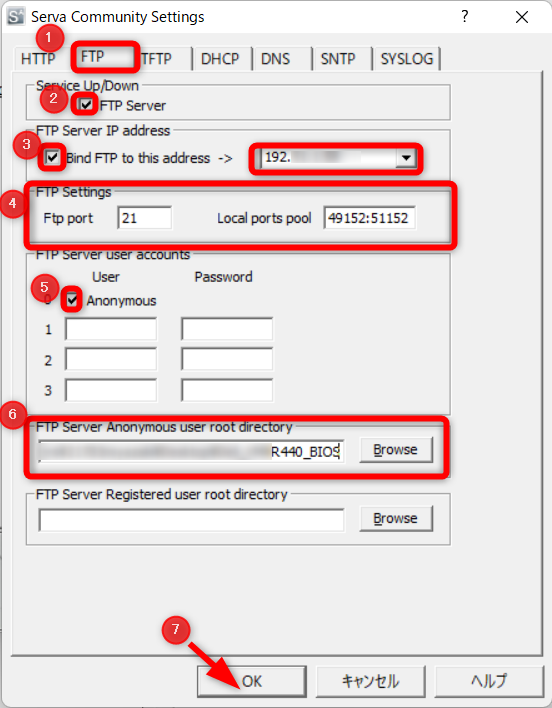
ユーザー名とパスワードで制限する場合
- 「FTP」タブをクリックして、FTPサーバーの設定を行います。
- Service Up/Down : 「FTP Server」にチェックを入れる。
- FTP Server IP address : 「Bind FTP to this address」にチェックを入れて、FTPサーバーとして待ち受けるIPアドレスを選択する。
- FTP Settings : 「Ftp Port」「Local ports pool」そのままにする。
- FTP Server user accounts : 「User」「Password」それぞれにアカウント情報を入力。
- FTP Server Registered user root directory : 登録したユーザーアカウントでアクセスした場合のルートディレクトリを指定します。
- 設定が完了したら「OK」
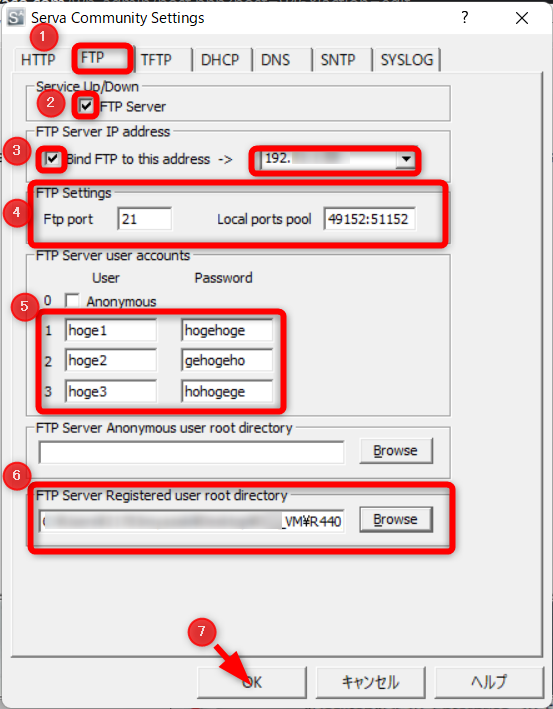
- Servaを終了。再度起動するとFTPサーバーが起動します。
「FTP」サーバーの動作を確認する方法
1.FTPサーバーへログイン
- PCでコマンドプロンプトを開きます。
# 1.FTPサーバーに接続するコマンドを入力します。
ftp <Bind FTP to this addressで指定したIP>
例)Bind FTP to this address に 192.168.10.100 が設定されていた場合
ftp 192.168.10.100
# 2.接続がうまくいくと220が返ってきます
220 Browser Ftp Server.
# 3.<User>と<Password>を求められるので入力します
530 Please login with USER and PASS.
※匿名の場合はanonymousと入力する。
# 4.正しい認証情報を入れると230が返ってきます
230 User Logged In.- Servaの画面を確認すると下記のように通信ログが表示されます。
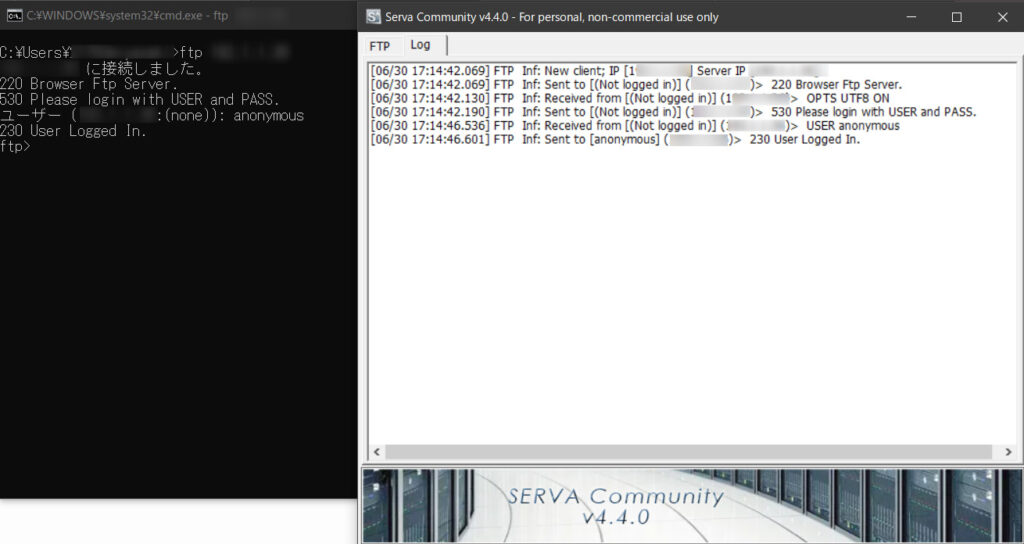
2.ルートディレクトリのファイルが表示されるか確認
### 1.FTPサーバーへログインの続きです ###
# 5.ディレクトリ内を確認するコマンドを入力します。
ls
# 6.ディレクトリ内のファイル一覧が返ってきます。
200 PORT command successful.
150 Opening data channel.
BIOS.txt
NIC.txt
OSDriver.txt
226 Transfer complete.
# 7.接続を閉じるコマンドを入力します。
by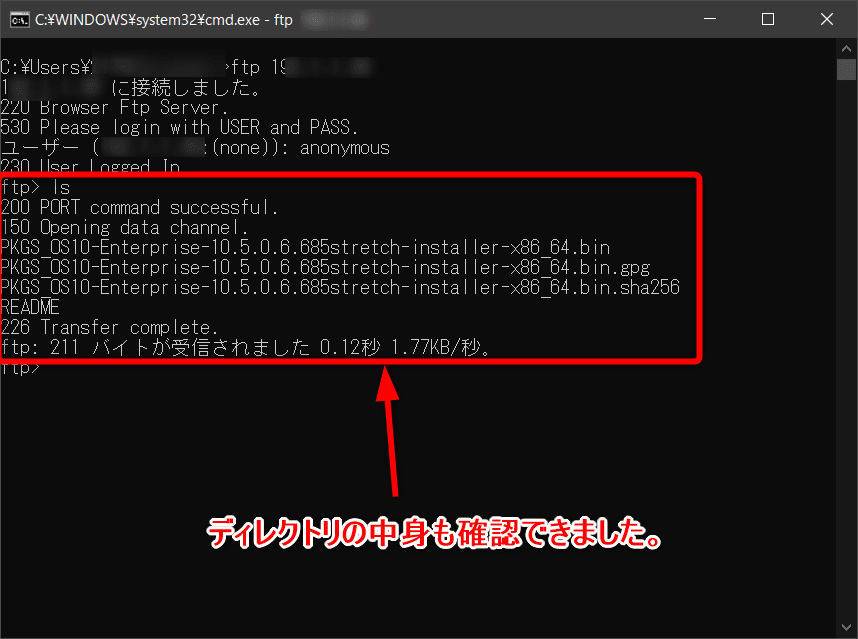
3.FTPサーバーとの接続を閉じます
### 2.ルートディレクトリのファイルが表示されるか確認の続きです ###
# 7.接続を閉じるコマンドを入力します。
by
# 8.切断されると221が返ってきます
221 Goodbye.4.ServaのFTPサーバーを終了する
FTPサーバの終了は、Servaを終了すればサーバー機能も停止できます。
「TFTP」サーバの設定と起動
ここまでの作業で「Serva Community Settings」画面が表示されています。
- 「TFTP」タブをクリックして、TFTPサーバーの設定を行います。
- Service Up/Down : 「TFTP Server」にチェックを入れる。
- TFTP Server IP address : 「Bind TFTP to this address」にチェックを入れて、FTPサーバーとして待ち受けるIPアドレスを選択する。
- TFTP Server root directory : ルートディレクトリを指定します。
- TFTP Security : Standardを指定します。
- 設定が完了したら「OK」
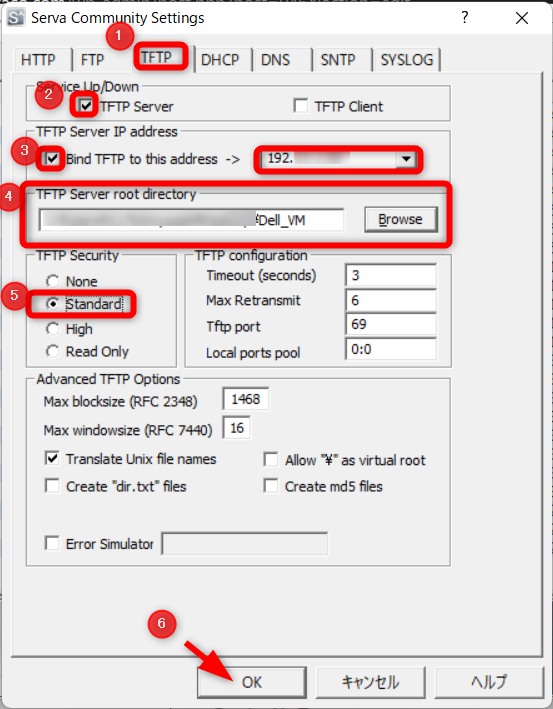
- Servaを終了。再度起動するとFTPサーバーが起動します。
「TFTP」サーバーの動作を確認する方法
1.TFTPサーバーへファイルを送信
- PCでコマンドプロンプトを開きます。
# 1.TFTPサーバーにファイルを送信するコマンドを入力します。
tftp <Bind TFTP to this addressで指定したIP> put <送信したいファイル名>
例)Bind TFTP to this address に 192.168.10.100 が設定されていた場合かつ
送信したいファイルが c:\temp\test.txt だった場合
tftp 192.168.10.100 put c:\temp\test.txt
# 2.うまくいくと転送を正常に完了しましたと表示されます。- Servaの画面を確認すると下記のように通信ログが表示されます。
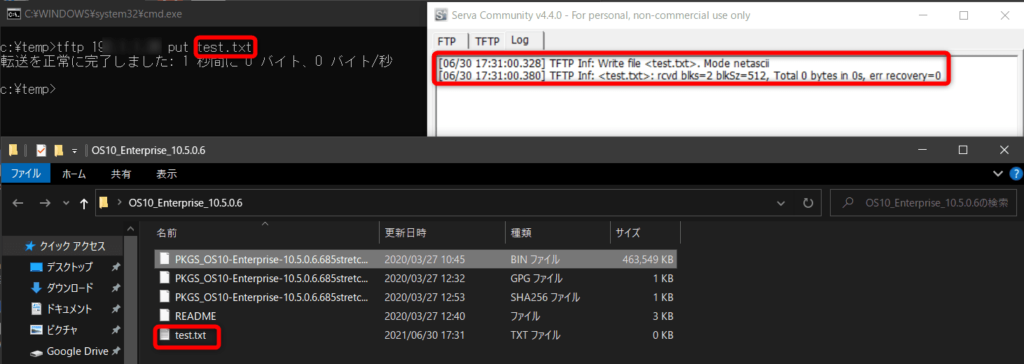
2.ServaのTFTPサーバーを終了する
TFTPサーバの終了は、Servaを終了すればサーバー機能も停止できます。

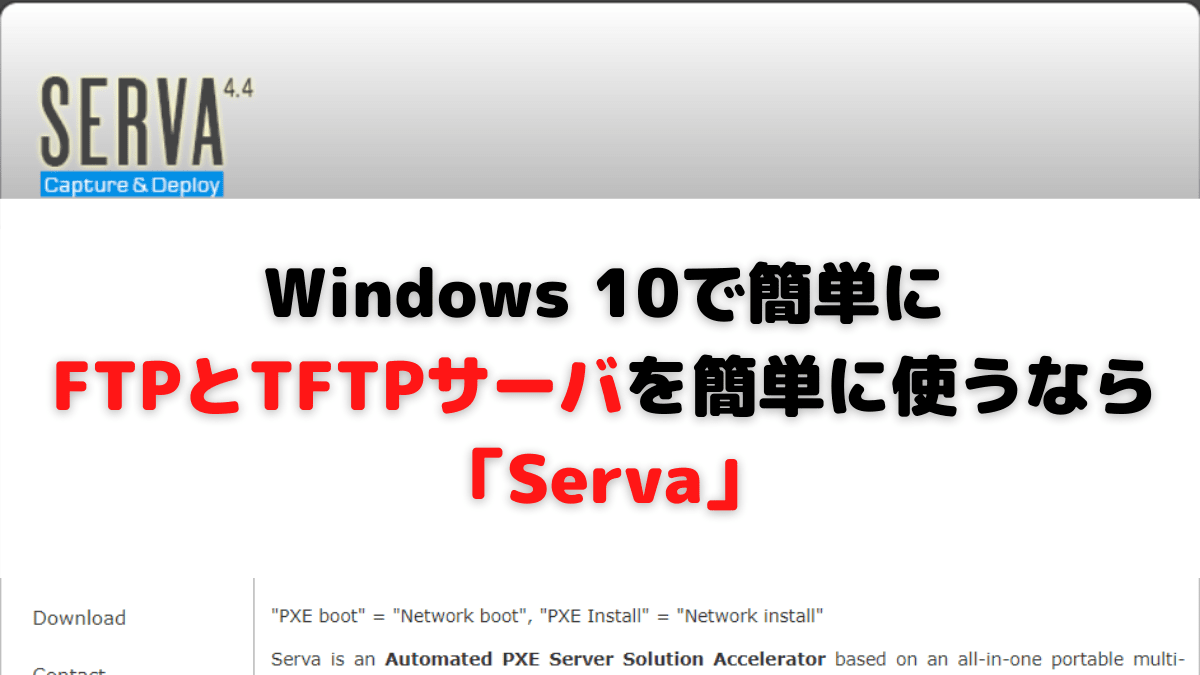
コメント