iPhone を使っているけど昔(容量無制限時代)からのなごりで Google フォトに写真のバックアップを続けてました。
iCloudは容量5GBと少ないので、そもそも「写真」のバックアップをすると容量制限に引っかかってしまう部分もあるけど、「Google フォト」に同期しつつ「写真」アプリからは容量節約してって行うのが面倒だと思いました。
iCloud+にアップグレードすれば50GBの容量になるし、整理もしなくていいし、iPhoneのバックアップも確実に行える。
それで130円/月(税込)なら上記の整理する作業時間とか削減できるし良いかもと考えました。(Macbookも使い始めたし)
 ふぅたこ
ふぅたこふぅたこです。X(Twitter)もやってます。お問い合わせはこちらです
移行の注意点
PC作業時の注意点
- WindowsでiCloudフォトへのアップロードにHEICファイルが未対応(Appleの形式なのに)
- HEICに未対応だからJPGに変換が必要
- GoogleフォトよりiCloudフォトの方が使いにくい気がする(慣れ?)
- 結構時間がかかる
iPhone作業時の注意点
- Googleフォトからのダウンロードが一括でできない(200個くらいまとめてやろうとするとアプリが落ちる)
- スマートフォン自体の容量が必要
- すごい時間と手間がかかる
ふぅたこ的にはiPhone作業がおすすめ
両方で作業してみました!
不要な写真を削除して、10,000ファイル未満に抑えた結果はiPhone作業の方が楽。
 ふぅたこ
ふぅたこしかし、2024年7月11日からGoogleフォトからiCloud 写真に直接アップロードできるようになりました!
本記事内で「Google フォト から iCloud 写真へ直接転送」を紹介しています。
iCloud+とは
iCloud+とは何でしょう?って人はあまりいないと思うけど、ふぅたこ的には下記印象(笑)
「iCloudストレージがいっぱいです」「ストレージをアップグレード」と誘導してくる何か怪しいサービス
しかし、容量が増える1機能だけ取り上げても、「自分の余計な作業時間・もしもの時のバックアップ」を考えると全然高くないサービスだったんですよね。(何年も130円/月(税込)のために時間の無駄をしてたと感じます)
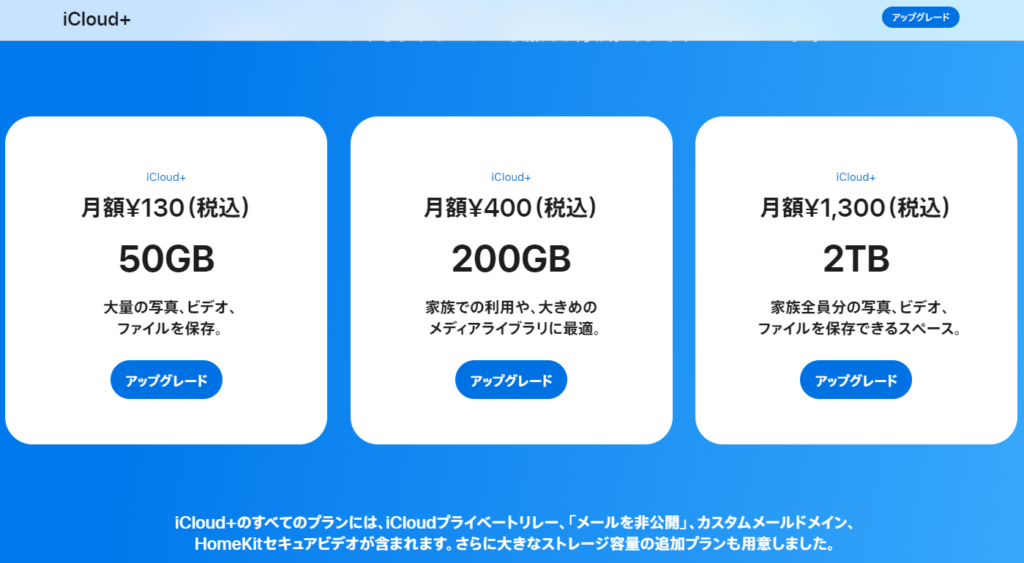
iCloud と iCloud+ はどう違うのか?
- 容量が5GB増えます。(130円/月(税込)だと50GB)
- プライバシーがより守られる仕組みがある。(Safariやメールなど)
- 独自のドメインでメールが使える
- 家族と共有できる。(50GBだと足りないかもだけど)
Google フォト から iCloud 写真へ直接転送
 ふぅたこ
ふぅたこ2024年7月11日からの新しい方法です。
1. Google フォト から転送要求
- Googleデータ エクスポートにアクセスします。
- すべてのフォトアルバムが含まれますをクリックすると、コピーする範囲を選択できます。
- 基本的には変更不要です。
- 選択が終わったら「次へ」をクリック。
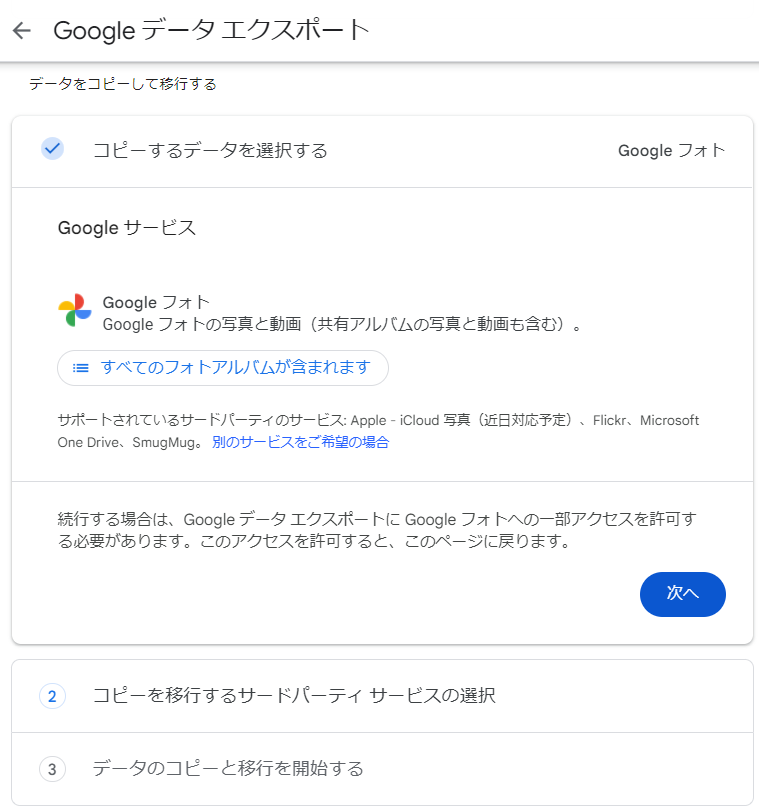
- コピーを移行するサードパーティ サービスの選択を行います。
- 転送先はApple – iCloudの写真を選択し、「次へ」をクリック。
- Apple ID でサインインし「許可」をタップ。iCloud に写真やビデオを追加する権限を Google と共有します。
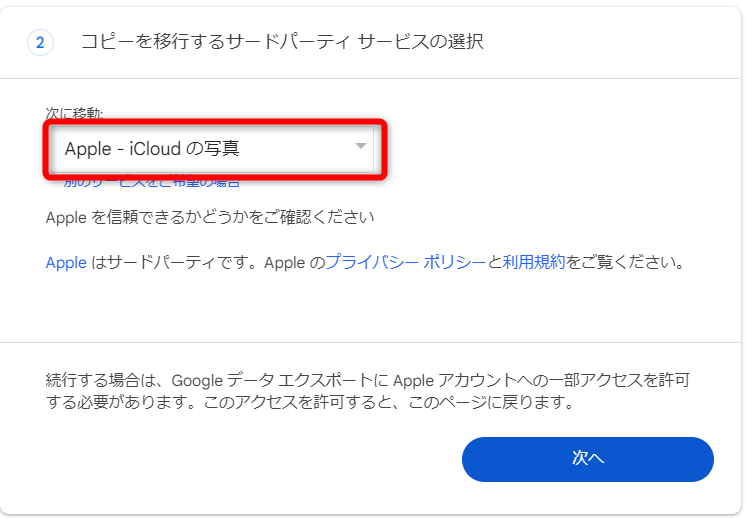
- データのコピーと移行を開始するの処理内容が表示されます。
- 問題なければ「同意して続行」をクリック。
- 数時間から数日で転送が完了します。
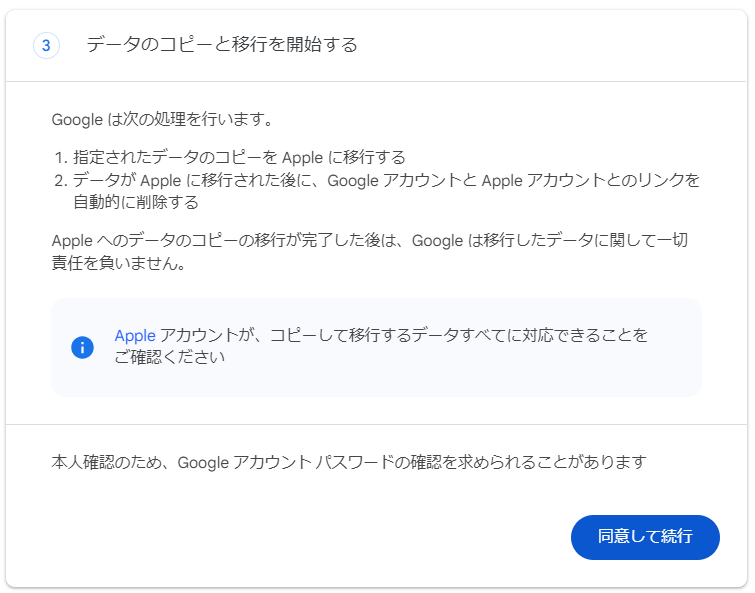
【iPhone】Google から iCloudへの移行方法
1. Google フォト データのダウンロード
- iPhone で Googleフォトを起動します。
- iCloudに移行したいファイルを選択します。
- 注意:200枚以下を目処にしないとアプリが落ちる場合あり
- 「デバイスに保存」をタップしてひたすらiPhoneにダウンロードする
- 間違えて同じファイル選択してもダブらないので気にしない
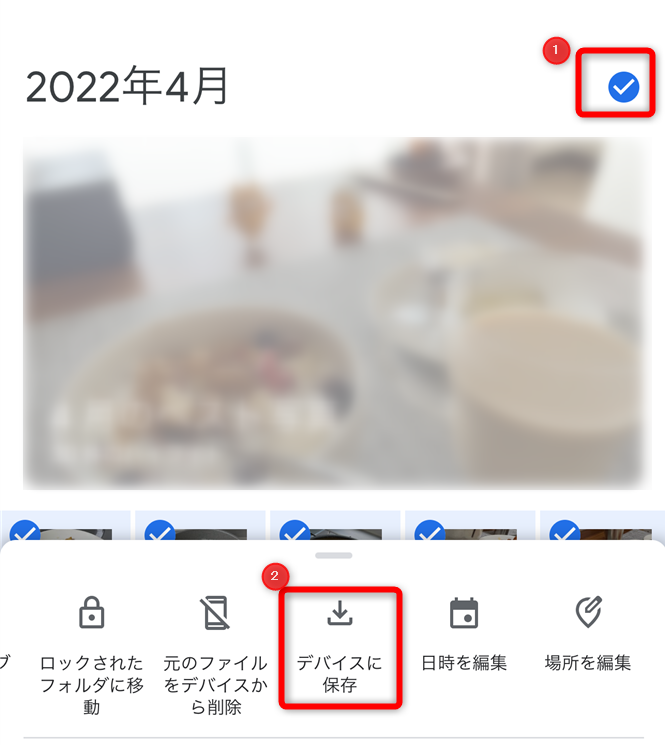
2. iCloudへのアップロード
- iCloudバックアップを使ってアップロード。
- 充電しながらバックアップして待ちましょう。すごい時間かかります。
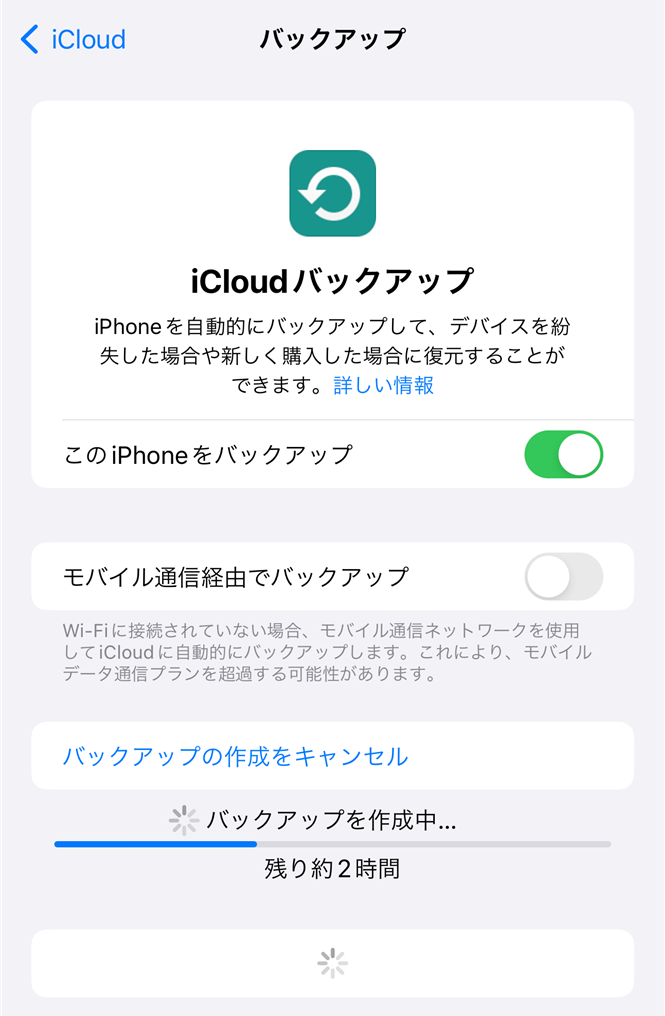
【PC】Google から iCloudへの移行方法
1. Google フォト データのダウンロード
- Google データ エクスポートにアクセスします。
Google データ エクスポートで、アカウント、データ。
Google アカウントに保存されているコンテンツのコピーをエクスポートして、バックアップしたり Google 以外のサービスに使用したりできます。
- Google フォトにチェックを入れます。
- 一番下にスクロールして「次のステップ」をクリックします。
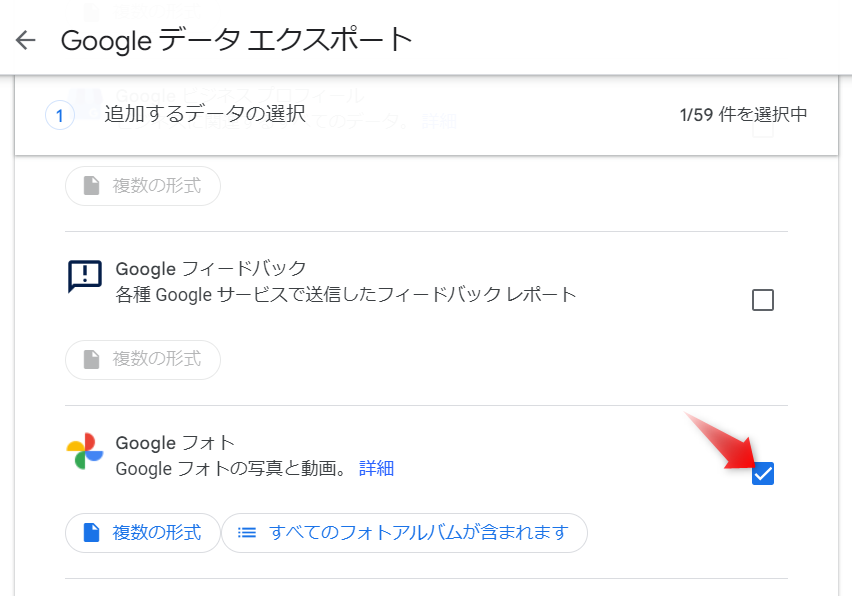
- ファイル形式、エクスポート回数、エクスポート先の選択が表示されます。
- 各自の環境に合わせて設定してください。(私はサイズを変更しました)
- エクスポート先:ダウンロード リンクをメールで送信
- 頻度:1回エクスポート
- ファイル形式:zip
- ファイルサイズ:10GB
- 「エクスポートを作成」ボタンをクリックします。
- エクスポートの進行状況が表示されるので、メールで通知が来るまで放置しましょう。
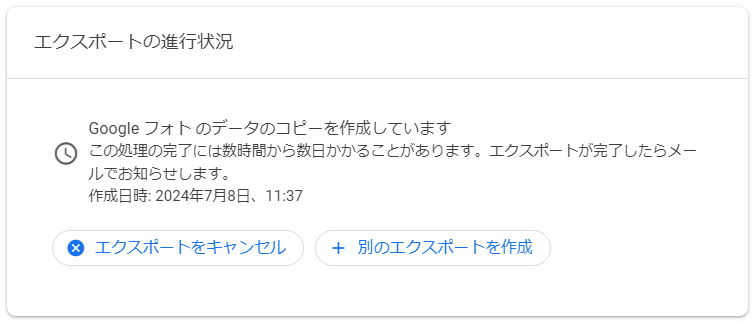
2. ダウンロードファイルの確認
 ふぅたこ
ふぅたこかなり時間がかかるので余裕がある時に作業するのがオススメ
- Googleからメールで通知が来たらダウンロードを行っていきます。
- 写真枚数によりますが、下記のようにエクスポート一覧からダウンロードが可能です。
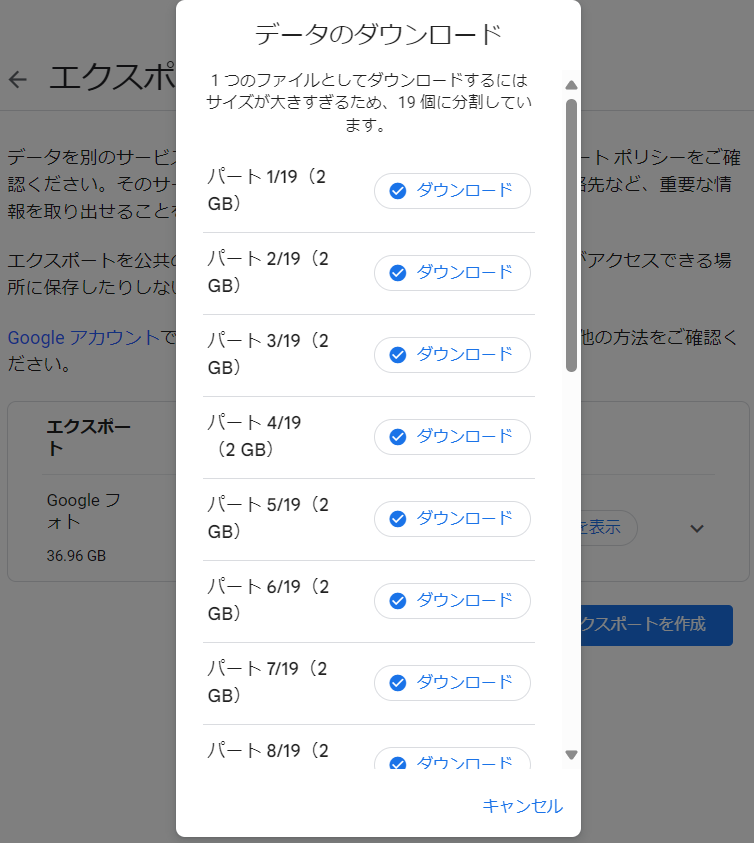
- ダウンロードをしたzipファイルを展開すると下記のように写真が入ったフォルダとファイルがあります。
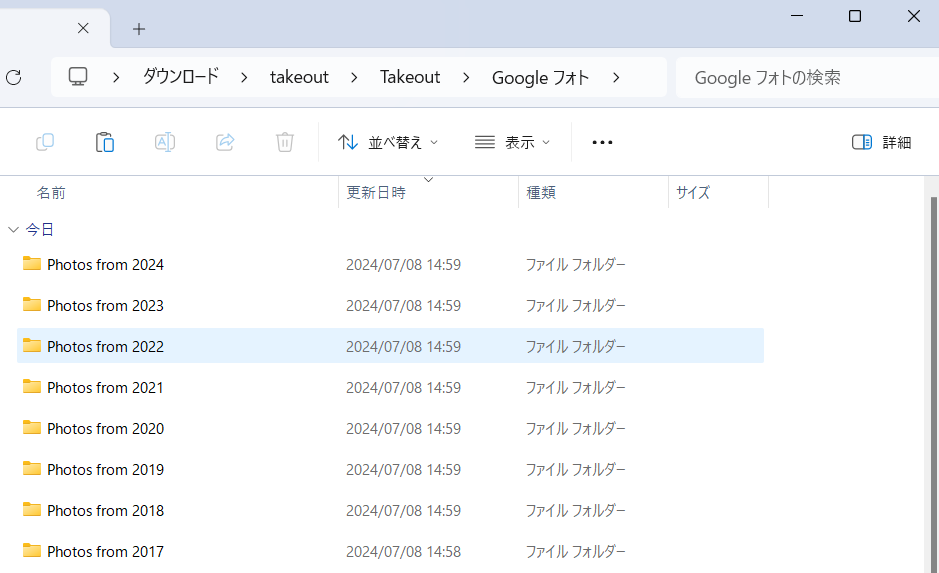
- ファイル内にはjsonファイルも大量に含まれています。
(jsonにはタイムスタンプや座標が含まれていますが、写真にも含まれているので不要です)
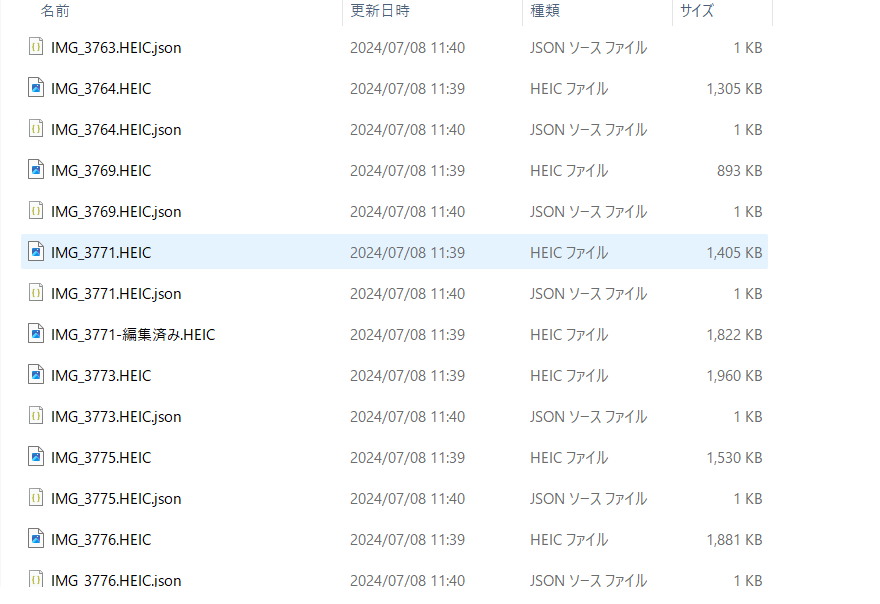
3. ダウンロードファイルから不要なjsonファイルを削除
- Copilot(Microsoft)さんに不要なjsonファイルを削除するコマンドを作ってもらいます。
コマンドプロンプトでファイルを一括削除するコードを作成してください。
# 対象フォルダ
C:\Users\ユーザー\Downloads\Takeout\
# 対象拡張子
json
#その他
サブフォルダも含む- 教えてもらったコマンドを使います。(皆様の環境に合わせて変更してください。)
指定されたフォルダ内の特定の拡張子を持つファイルを一括削除するためのコマンドプロンプトのコードは以下の通りです。このコードは、指定されたフォルダとそのサブフォルダ内のすべての .json ファイルを削除します。
cd C:\Users\ユーザー\Downloads\takeout\
del /s *.json
- コマンドを実行すると下記のように一気に削除されました。
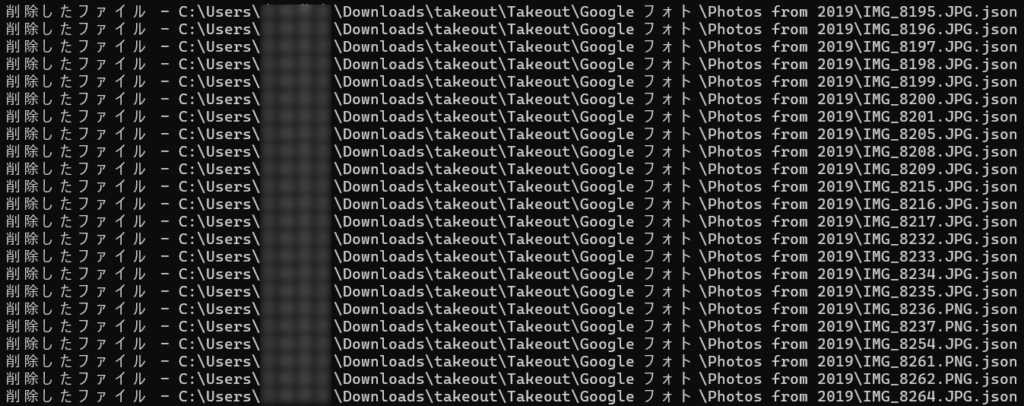
4. HEICからJPGへの変換
- Microsoft ストアから「Image Converter」をインストールします。
- Image Converterを起動して「+ Add Images」からHEICファイルを追加します。
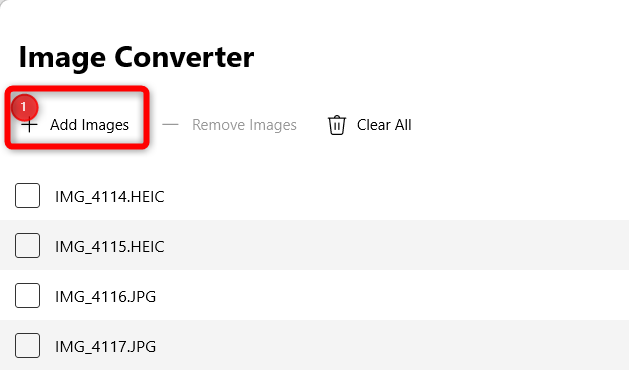
- 画像を追加したら、チェックボックスにチェックを入れます。(Ctrl + Aですべて選択可能)
- OUTPUT FOLDERで出力先のフォルダを指定します。
- Convert All Imagesボタンをクリックすると変換が始まります。
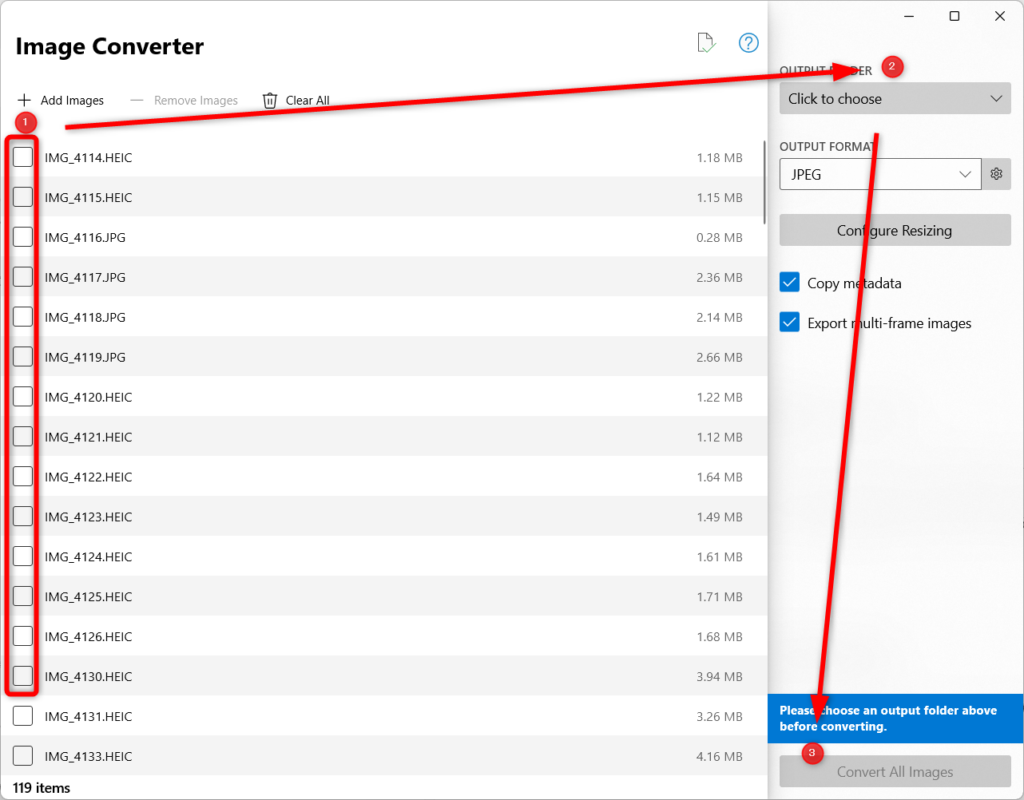
5. iCloud フォトにアップロード
 ふぅたこ
ふぅたこかなり時間がかかるので余裕がある時に作業するのがオススメ
- iCloud写真を開いてログインします。
- アップロード手順は下記のとおりです。
- アップロードボタンをクリック。
- ファイルを選択。(Ctrl + Aを押すとフォルダ内のファイルを全選択できます)
- 開くボタンでアップロードをします。
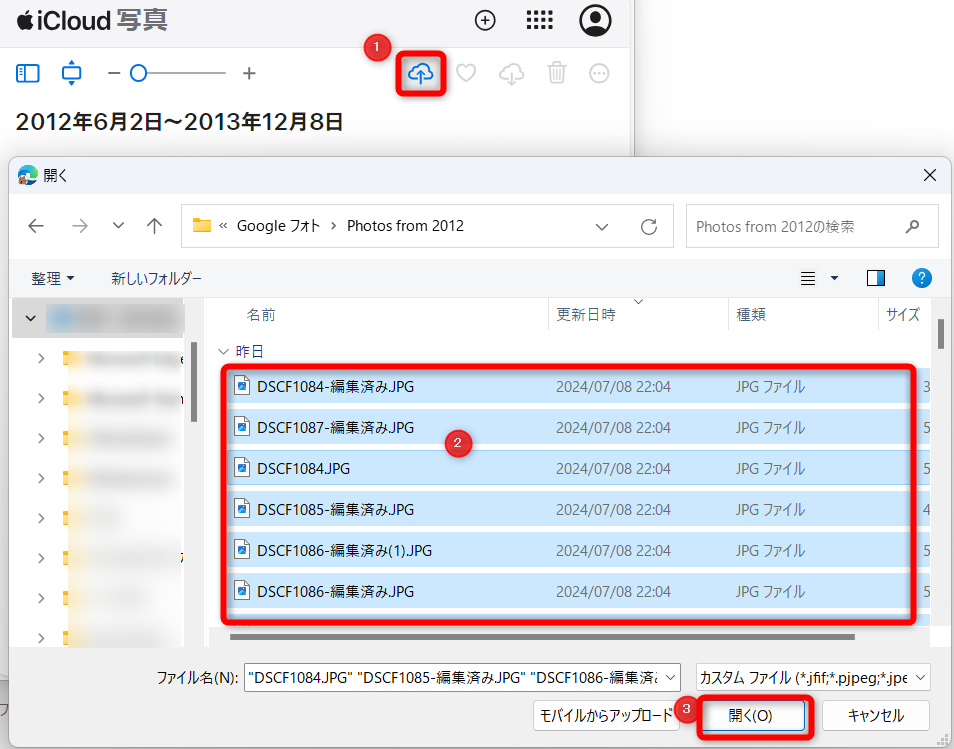
- アップロードの進捗状況は下記のように確認できます。
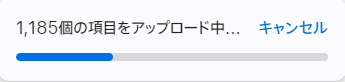

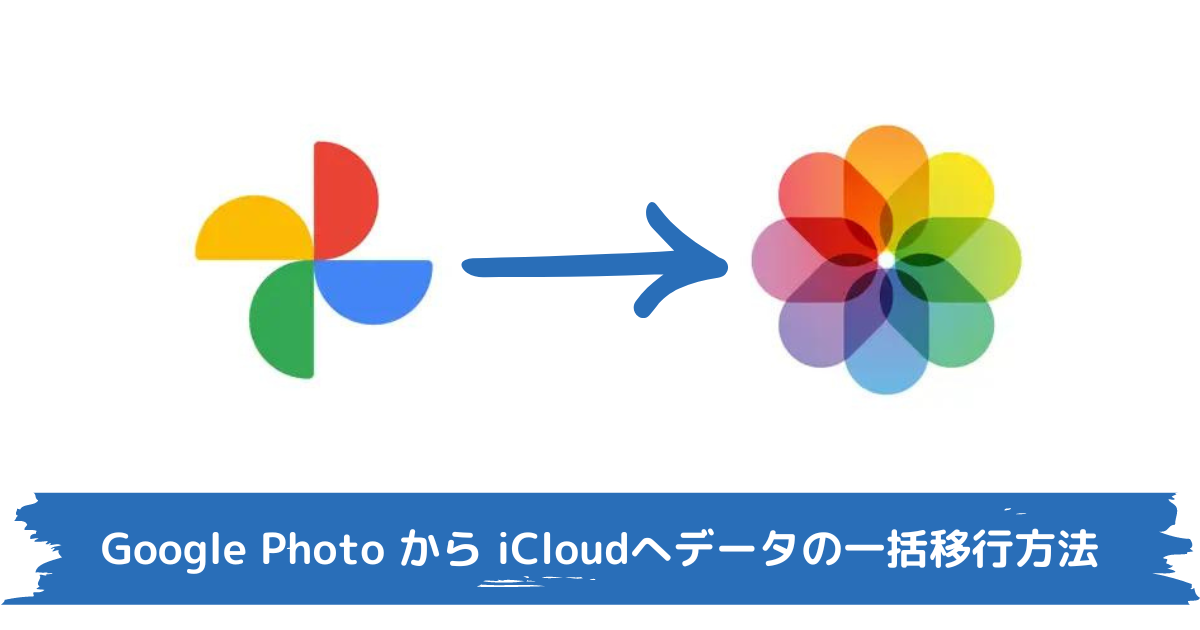
コメント