Windows11にて、Windowsの機能の有効化または無効化から「.NET Framework 3.5」のインストールをした時に 0x8024500c もしくは 0x800f0954のエラーが発生した場合の解決方法を画像を交えて紹介します。
 ふぅたこ
ふぅたこ図に沿ってやっていけば解決できるので安心!
0x800f0954エラーが出てしまう → 解決済み。
0x8024500cエラーが出てしまう → 解決済み。
.NET Framework関係なくてWindows Updateで0x8024500cエラーが出ちゃった場合は以下の記事を参考にしてください!
あわせて読みたい


WindowsUpdate の 0x8024500c エラーを解決方法の紹介
Windows Update を実行した際に発生する 0x8024500c エラーの解決方法を紹介します。 会社用PCで Active Directory 管理されているドメインPCにおいても、同様に解決で…
 ふぅたこ
ふぅたこふぅたこです。X(Twitter)もやってます。お問い合わせはこちらです
目次
システム環境
- Windows10 Pro 64bit 21H1(作業時)
- WSUS環境
WSUSに関連する設定をグループポリシーで変更します
 ふぅたこ
ふぅたこ作業する管理者を許可しないと反映されませんでした。
私の場合は「Default Domain Admin」(Domain Adminsグループ)のグループポリシーに適用しました。
グループポリシーの編集
- 「グループ ポリシーの管理」が出来る環境にログインします。(ドメインコントローラなど)
- 適用したい「グループポリシー」を右クリックして編集します。
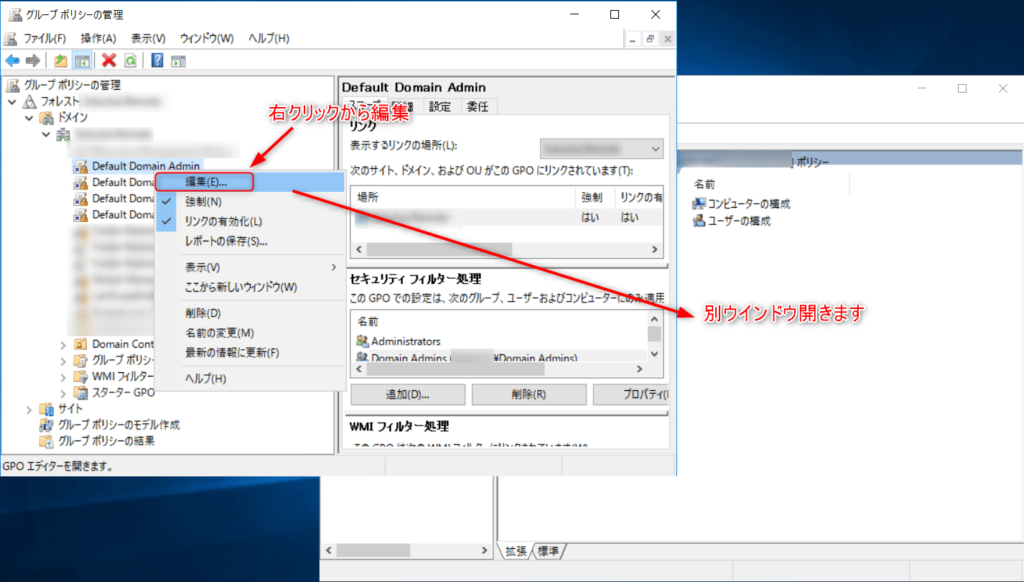
0x800f0954エラーの対策
- 「コンピューターの構成」→「ポリシー」→「管理用テンプレート」→「システム」
→「オプションコンポーネントのインストールおよびコンポーネントの修復のための設定を指定する」を選択
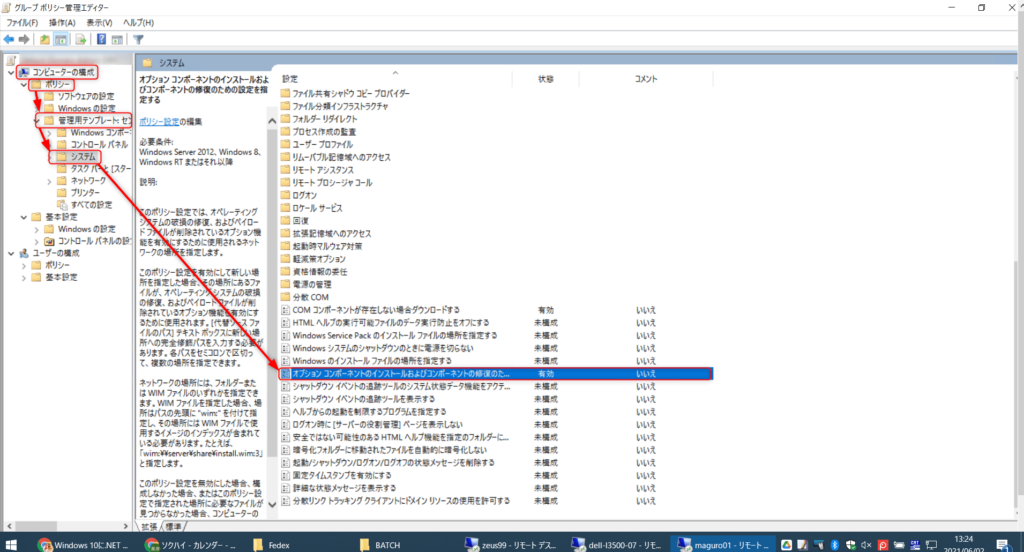
- 下記の画面と同じようにチェックをつけてOK。
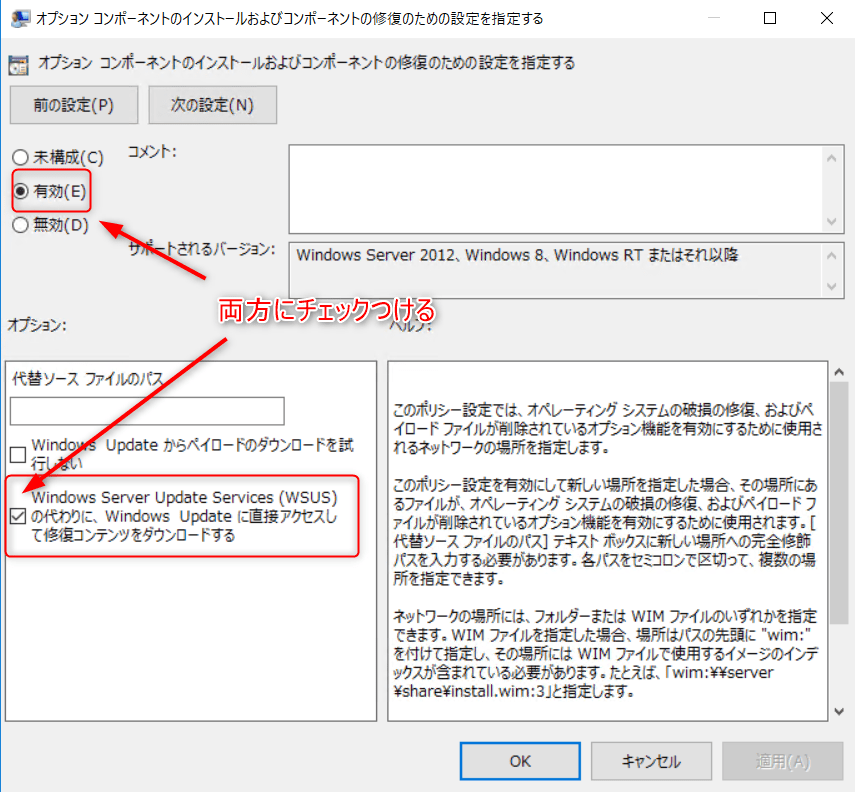
 ふぅたこ
ふぅたここれで.NET Frameworkをダウンロードする許可は出したよ!
0x8024500cエラーの対策
- 「コンピューターの構成」→「ポリシー」→「管理用テンプレート」→「Windowsコンポーネント」→「Windows Update」
→「インターネット上のWindows Updateに接続しない」を選択 - 無効にチェックを入れてOK。
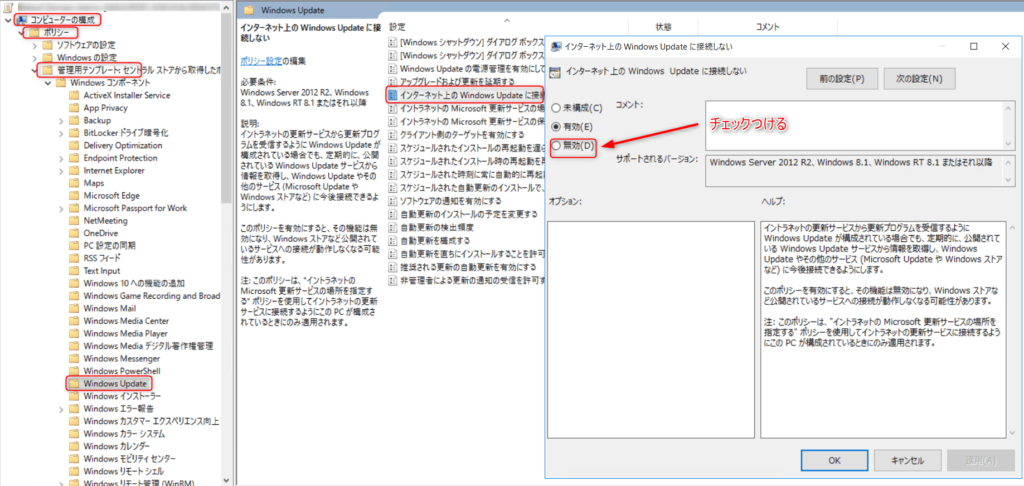
 ふぅたこ
ふぅたここれで上で許可したのをさらに許可したよ!
設定したグループポリシーをすぐにパソコンに反映させる
- .NET Framework 3.5をインストールしたいパソコンでWin+Rを押してファイル名を指定して実行を開く。
- 下のコマンドを入力してグループポリシーを強制的に更新します。
gpupdate /force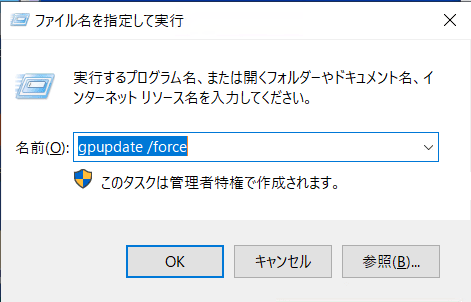
 ふぅたこ
ふぅたここれをやらないとなかなか設定が反映されません!
.NET Framework 3.5をインストールしていく
あとは一度やっている作業だと思いますが、下記の通りにインストールしていきます。
スタートボタンを押してから検索バーに「Windows」と入れて、「Windowsの機能の有効化または無効化を見つける」
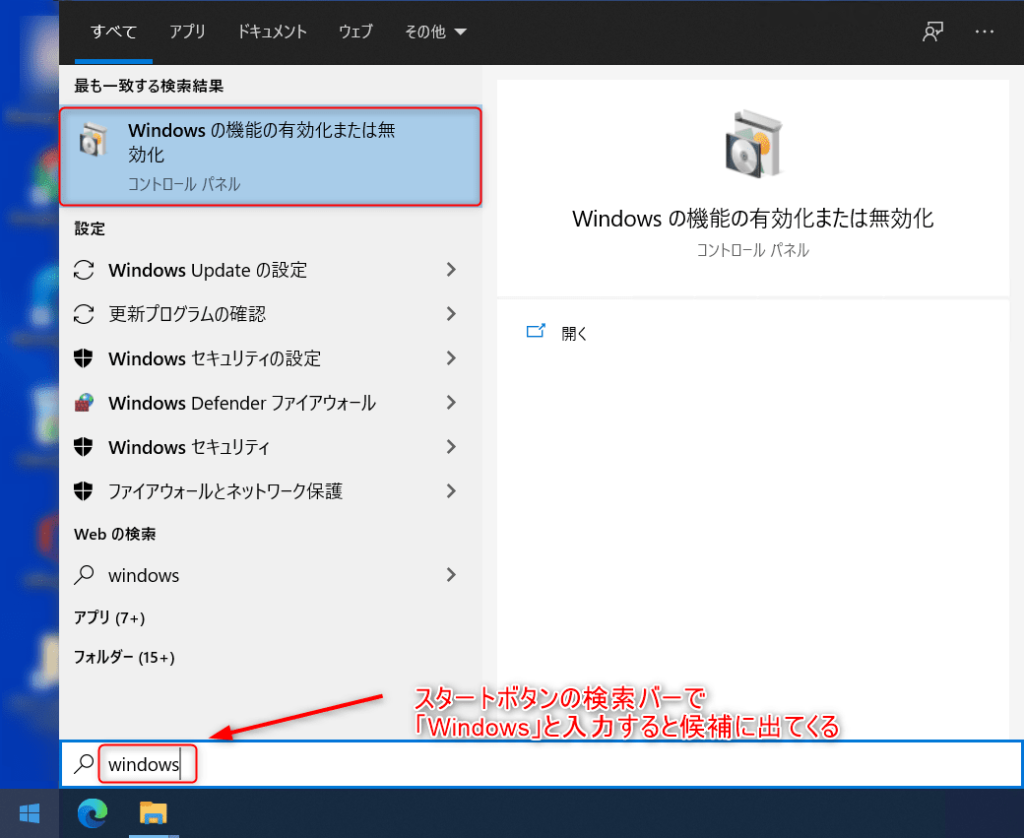
.NET Framework 3.5を有効にする
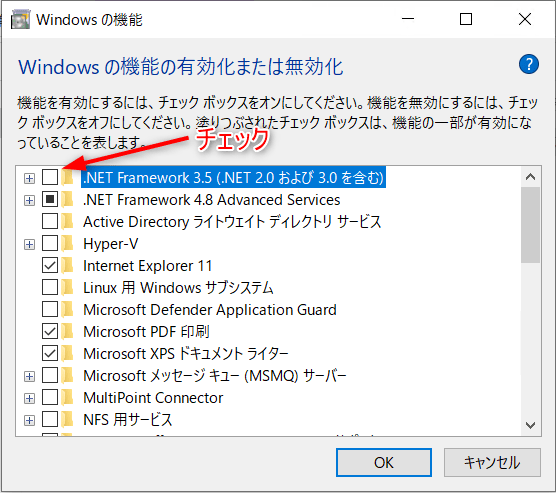
Windows Updateでファイルをダウンロードと言われたらする!
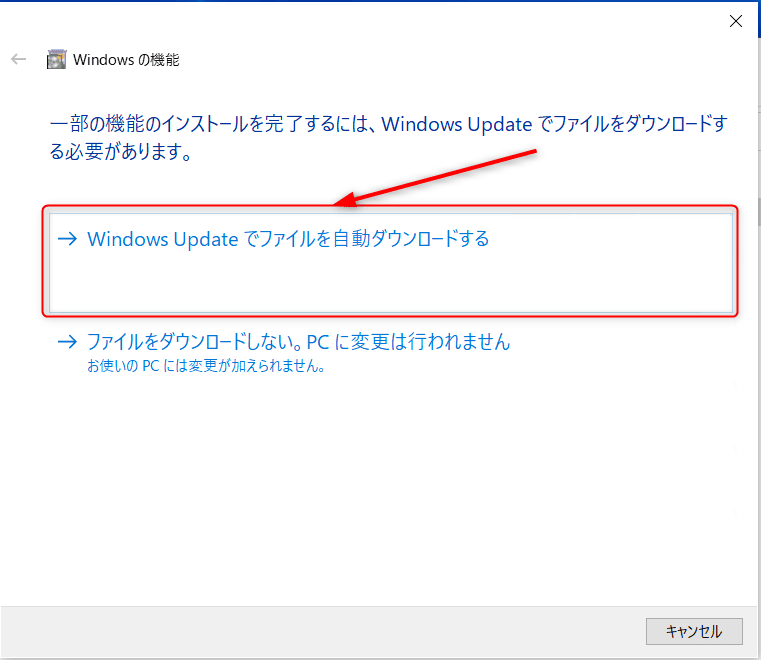
 ふぅたこ
ふぅたこダウンロードが始まったよ!
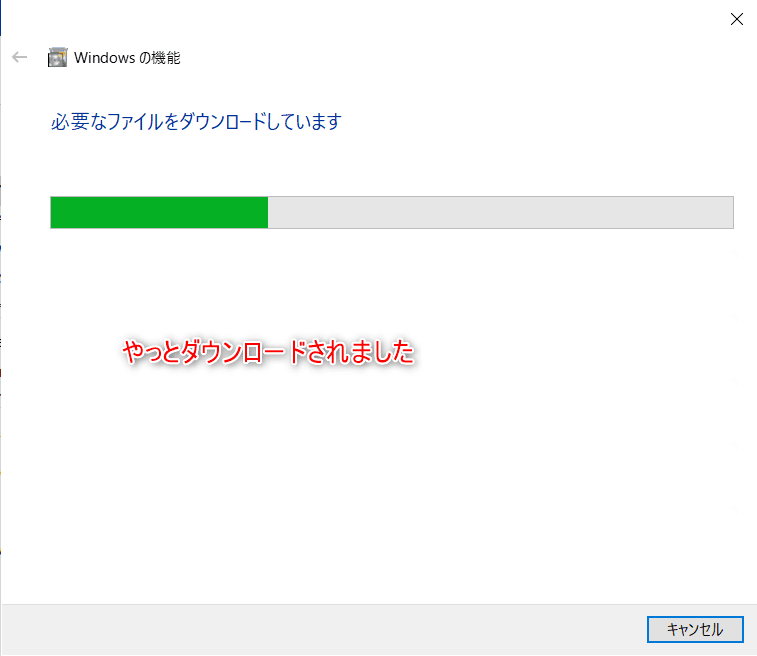
 ふぅたこ
ふぅたこあとは待てば完成です!おつかれさまでした!
 ふぅたこ
ふぅたこ他にもWindows Update関係紹介してるので良かったら見てください
あわせて読みたい


WindowsUpdate の 0x8024500c エラーを解決方法の紹介
Windows Update を実行した際に発生する 0x8024500c エラーの解決方法を紹介します。 会社用PCで Active Directory 管理されているドメインPCにおいても、同様に解決で…
あわせて読みたい
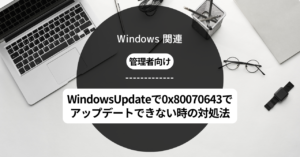
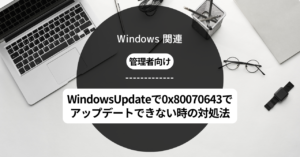
WindowsUpdateで0x80070643でアップデートできない時の対処法
WindowsUpdate 時、 0x80070643 (80070643) のエラー発生時の解決方法を紹介しています。 「更新プログラムのインストール中に問題が発生しました~」は、このブログの…
あわせて読みたい
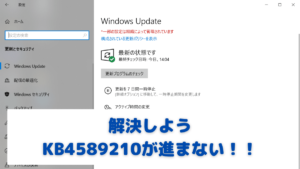
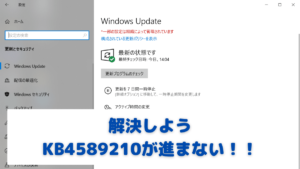
Windows Updateでkb4589210失敗。0%から進まないのを解決
Windows Updateでkb4589210のエラーが発生した場合、ほかのページでは初期化(クリーンインストール)が唯一の解決方法として紹介されています。 この記事の概要 初期化…

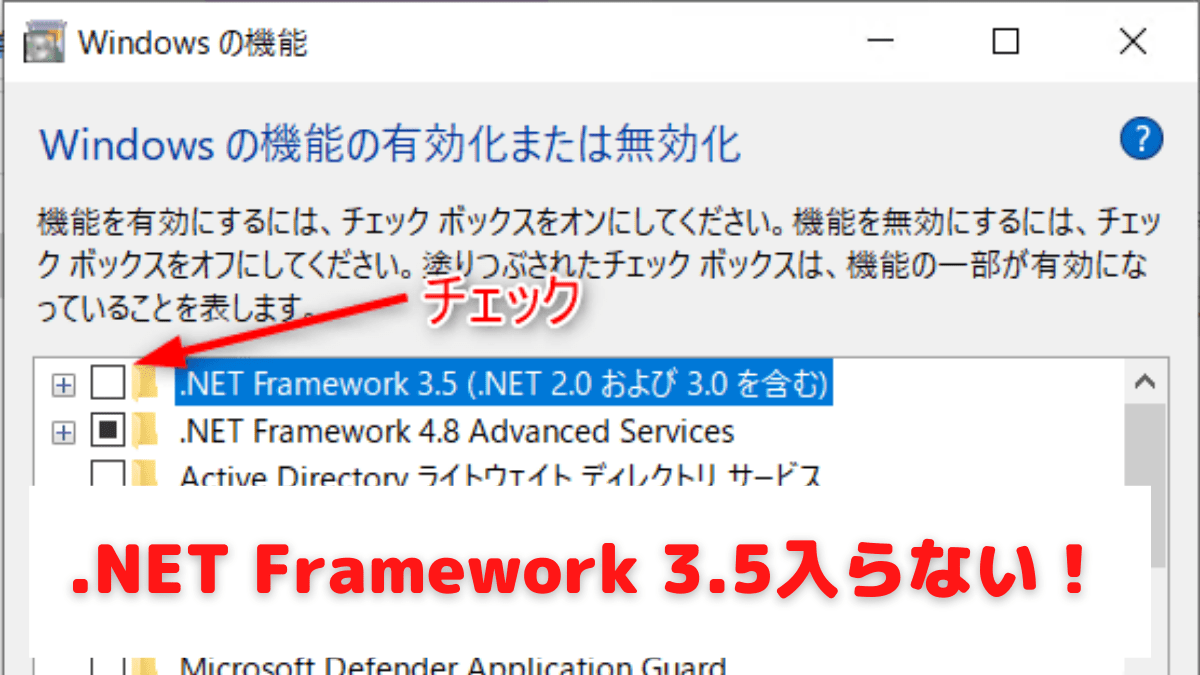
コメント