新しいPCを購入した所、Copilotキーが増えて、右Ctrlキーが無くなってしまいました。
Microsoft アプリを利用してCopilotキーを Ctrlキーに変更する方法を紹介します。
手順通り進めていけば難しい事はありません!
 ふぅたこ
ふぅたこふぅたこです。X(Twitter)もやってます。お問い合わせはこちらです
目次
検証環境
- Windows 11 Pro 24H2
- Dell Latitude 3550
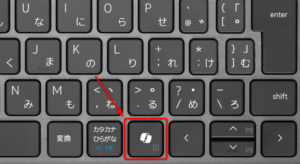
Step1 Microsoft PowerToys インストール
- Microsoft PowerToys ページを開く。
- 「Microsoft Store で見る」ボタンをクリックして、Microsoft Storeアプリで開く。
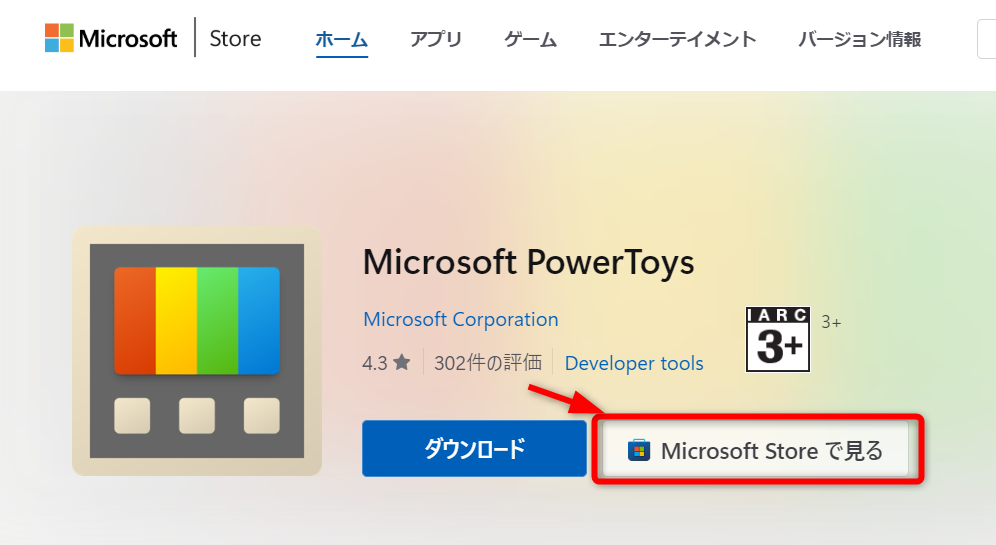
- インストールした状態にする。
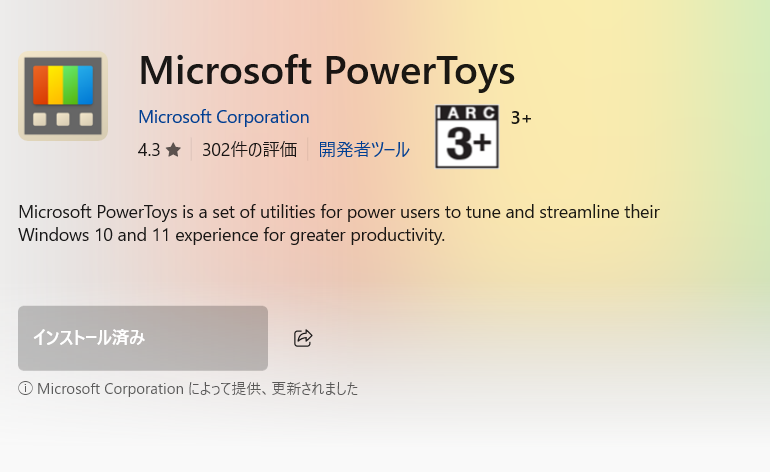
Step2 CopilotキーをCtrlキーに変更する設定をする
- Microsoft PowerToys を開く。
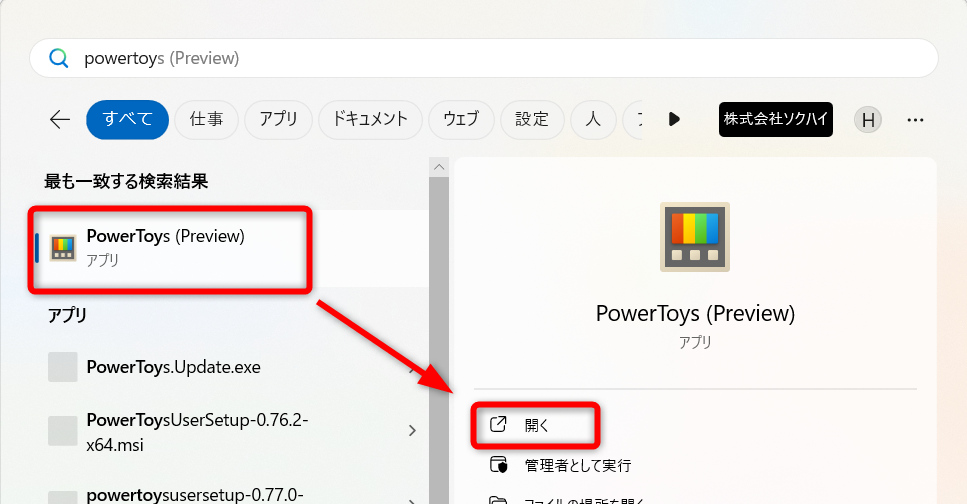
- Keyboard Managerを有効化する。
- 「キーの再マップ」をクリックする。
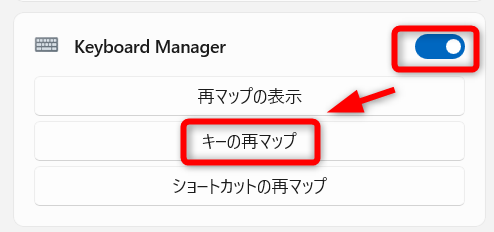
- 「キーの再マップの追加」をクリック。
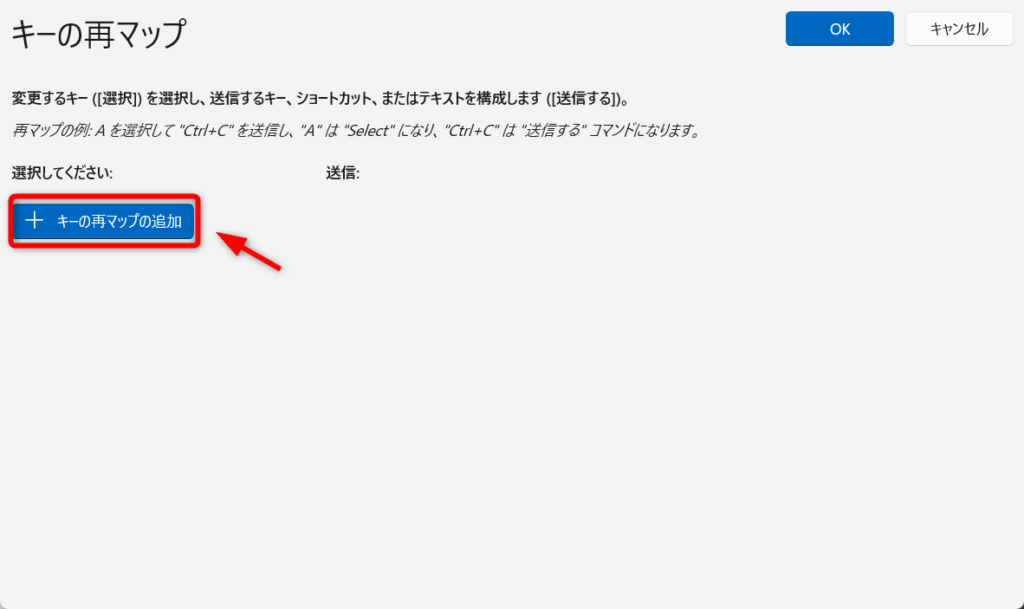
- 選択してください: 側の「選択」ボタンクリック。ポップアップされた画面でCopilotキーを押下します。
- Dell Latitude 3550 の場合は「F23」が選択されます
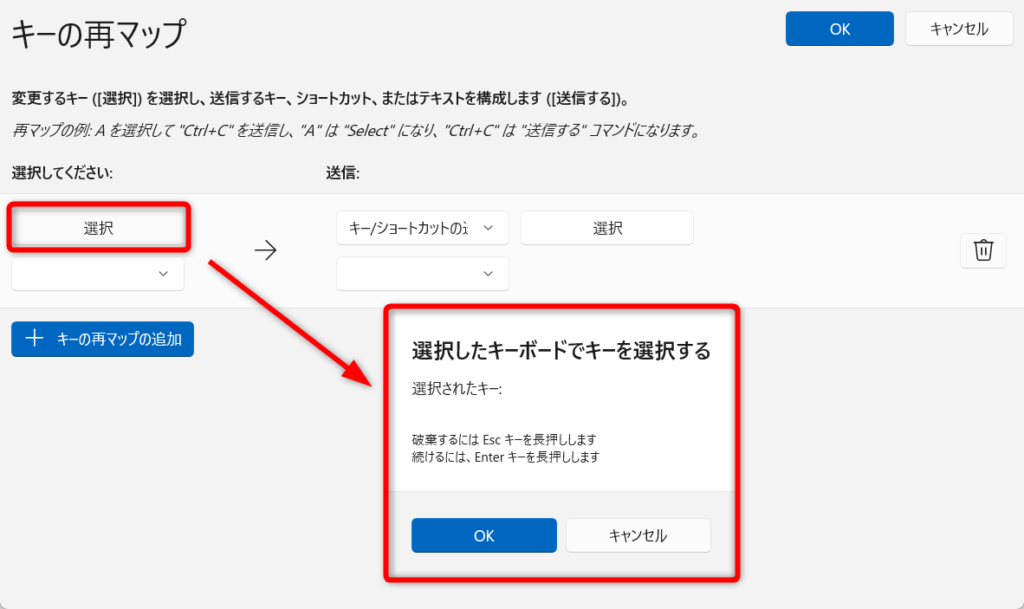
- 送信: 側の「キー/ショートカットキーの送信」の下のドロップダウンリストから「Ctrl(Right)」を探して選択。
- 右上のOKボタン押す。
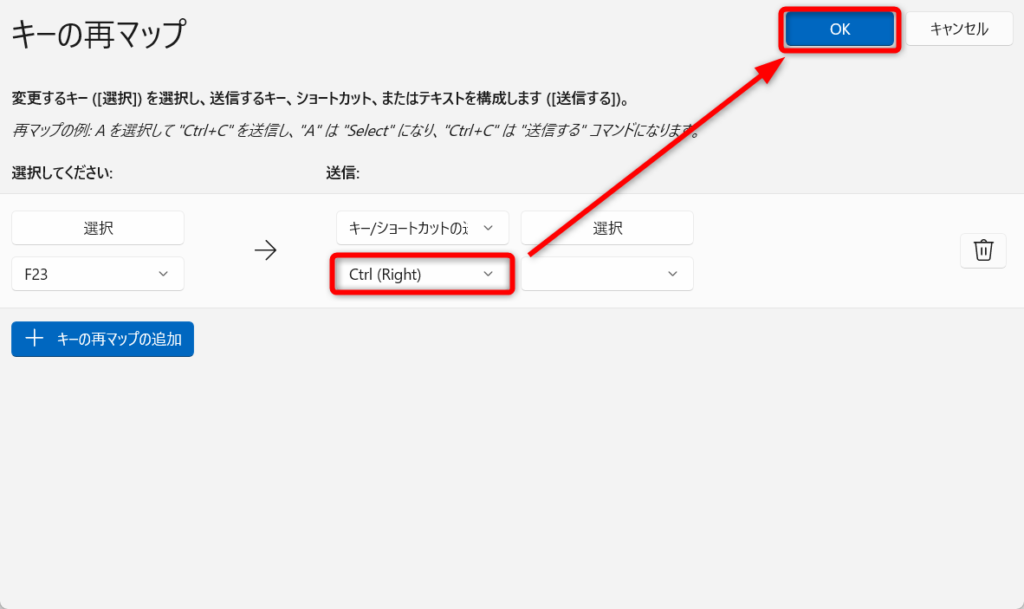
番外編 Windows標準機能でCopilot以外のアプリを起動する
- 設定 > 個人用設定 > テキスト入力を開く
- キーボードの Copilotキーをカスタマイズする から希望の動作を選ぶ
 ふぅたこ
ふぅたこ検索、Copilot、Microsoft365くらいしか選択肢がないので微妙ですが…
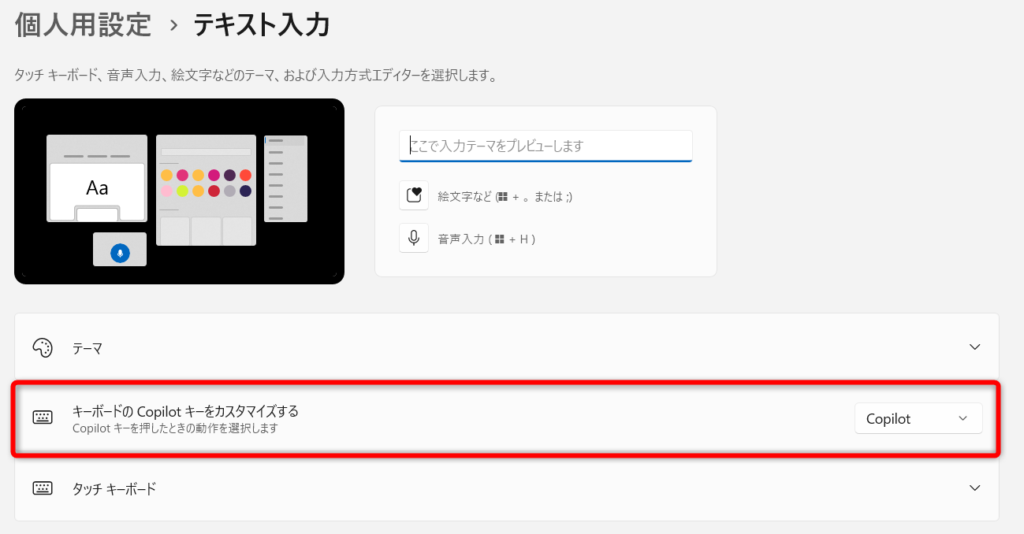
最後に
Copilotは便利だけど、専用キーは要らないなーと思ったので紹介しました😊
他のキーも同様に変更することはできるので、柔軟な変更ができます!


コメント