スクリーンショットを撮って、貼り付けて。他のソフトを起動して編集して・・・って繰り返すの結構手間ですよね。
 ふぅたこ
ふぅたここのソフトで画像を編集してブログに使っています。
そんな時に「ScreenPresso」を入れるとスクリーンショットの保存と編集が一つで出来ます!
目次
ScreenPressoの説明とダウンロードサイト
高度な画像編集機能を備えたスクリーンショットキャプチャーソフトです!
機能一覧
- マウスドラッグで囲んだ領域のスクリーンショットキャプチャ
- 指定したウインドウ(勝手にガイド出る)のスクリーンショットキャプチャ
- デスクトップ全体のスクリーンショットキャプチャ
- スクロールが必要な領域のスクリーンショットキャプチャ
- キャプチャを時間差で実行
- 動画キャプチャ機能(これ使ってないのでよくわかりません)
- キャプチャした画像に、矢印、四角形、テキスト、ふきだし、強調、楕円、ポリゴン描画、自由線、ぼかし、画像追加、などとにかく多機能
ダウンロードはここから
公式のダウンロードページです
ダウンロードとインストール
まずはダウンロードしていきます
上のダウンロードページに入ると下記のような画面になりますので、やじるしの所をクリックしてください。
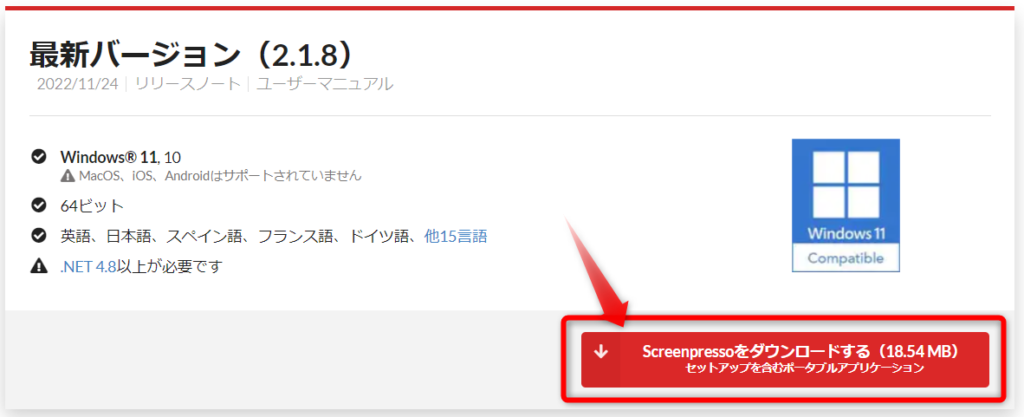
メルマガ登録するのかしないのか聞かれます。選択は好きな方でいいです。
 ふぅたこ
ふぅたこわたしは「スキップ」しました!
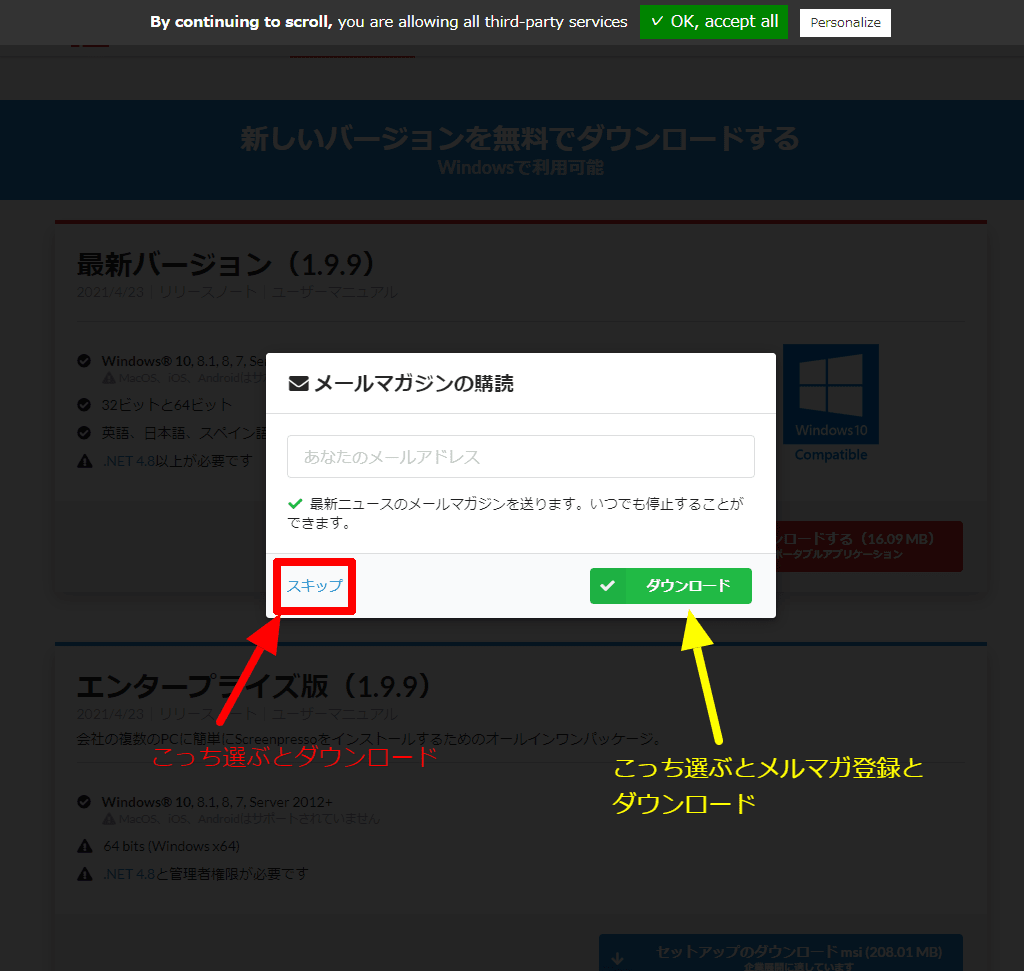
インストールをしていきます
ダウンロードしたソフトを起動すると以下のような画面が表示されるので同意してインストール!
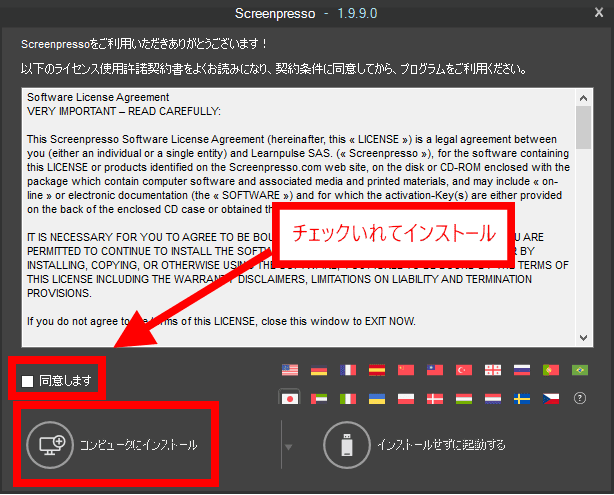
これで終わりです!簡単すぎますね!
変えておきたい設定はここ!
スクリーンショットの保存枚数
初期設定だと30枚で勝手に消えていってしまうので、10000枚に変えておきましょう。
 ふぅたこ
ふぅたこ静止画で容量困ることもないし、いらなくなったら自分で消せばいいから勝手に消えるほうが困るよね
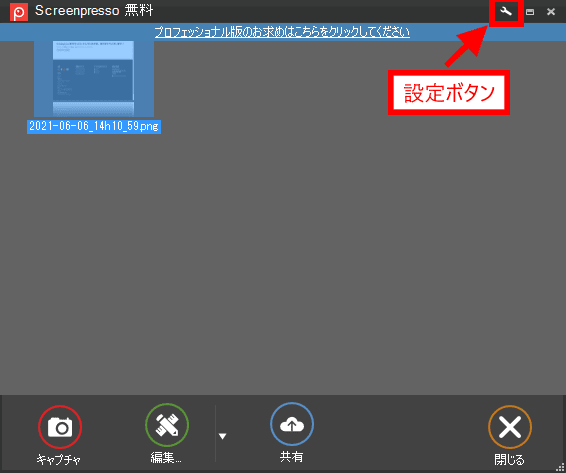
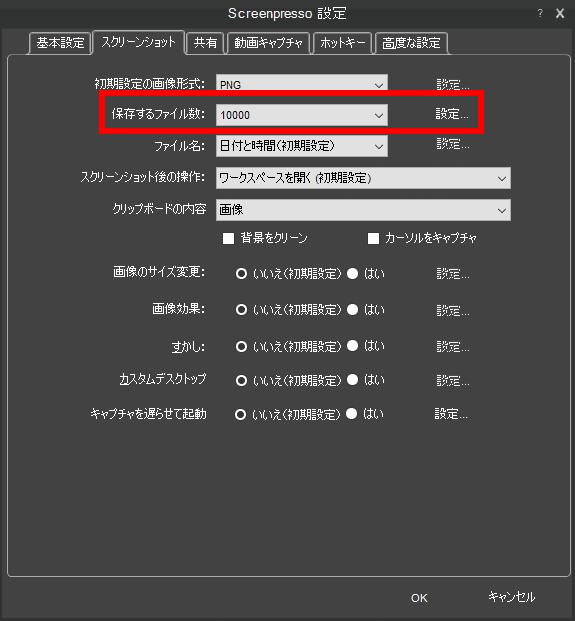
よく使いそうな機能の紹介
ショートカットキー(これ覚えておくとめっちゃ楽)
- Shift+PrintScreen
前回指定した領域のスクリーンショット
これは使い方覚えちゃうと最強に便利
「PrintScreen」を押して選択した領域を、次回以降は指定しないで撮れる。
ブラウザで領域指定しておくとどんどんキャプチャ撮れる。 - Alt+PrintScreen
アクティブなウインドウをキャプチャ - Shift+Ctrl+Alt+PrintScreen
全画面のスクリーンショット - Windows+PrintScreen
ワークスペースの表示(ScreenPressoで撮りためてる一覧画面)
選択した範囲をぼかす
ぼかした後に場所ずらしたりもできるよ!
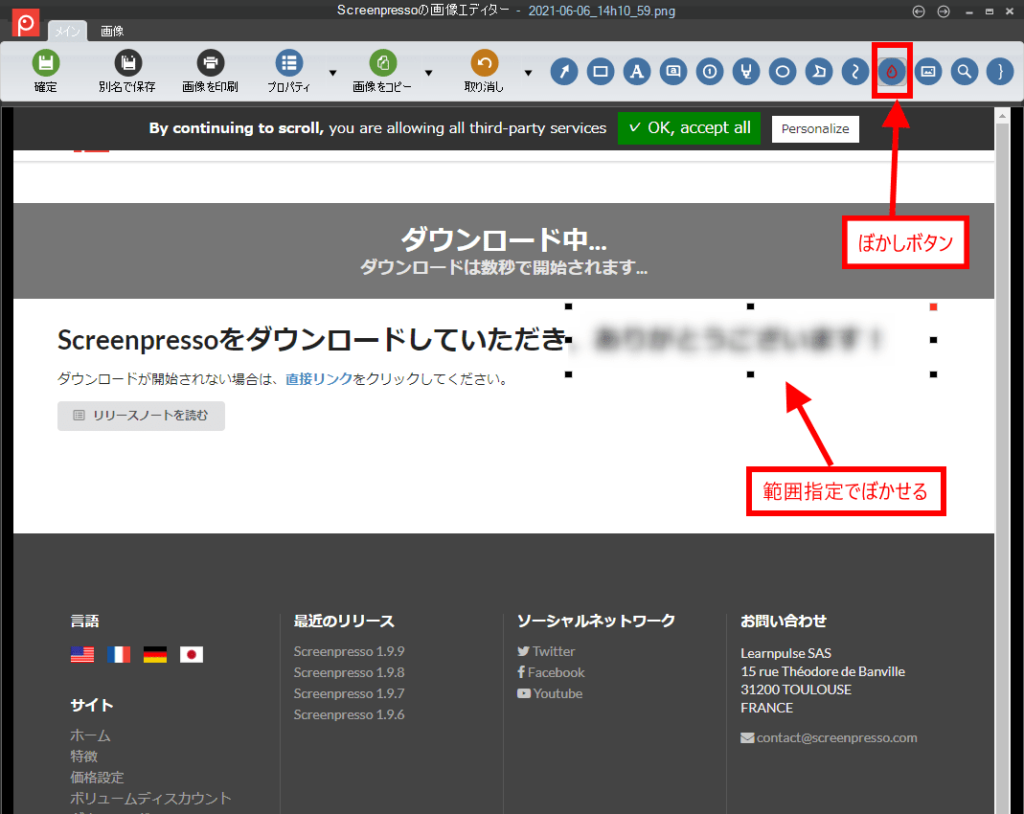
吹き出しを追加
こんなに機能あるのってくらいオプションも豊富
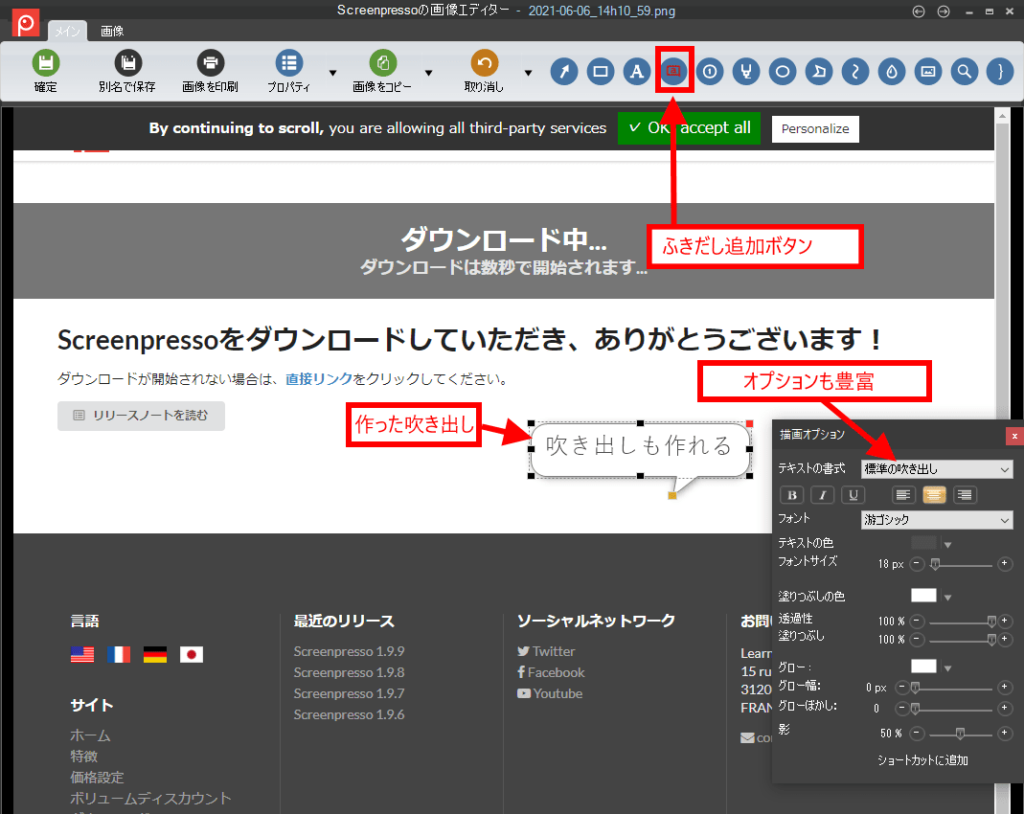
矢印を追加
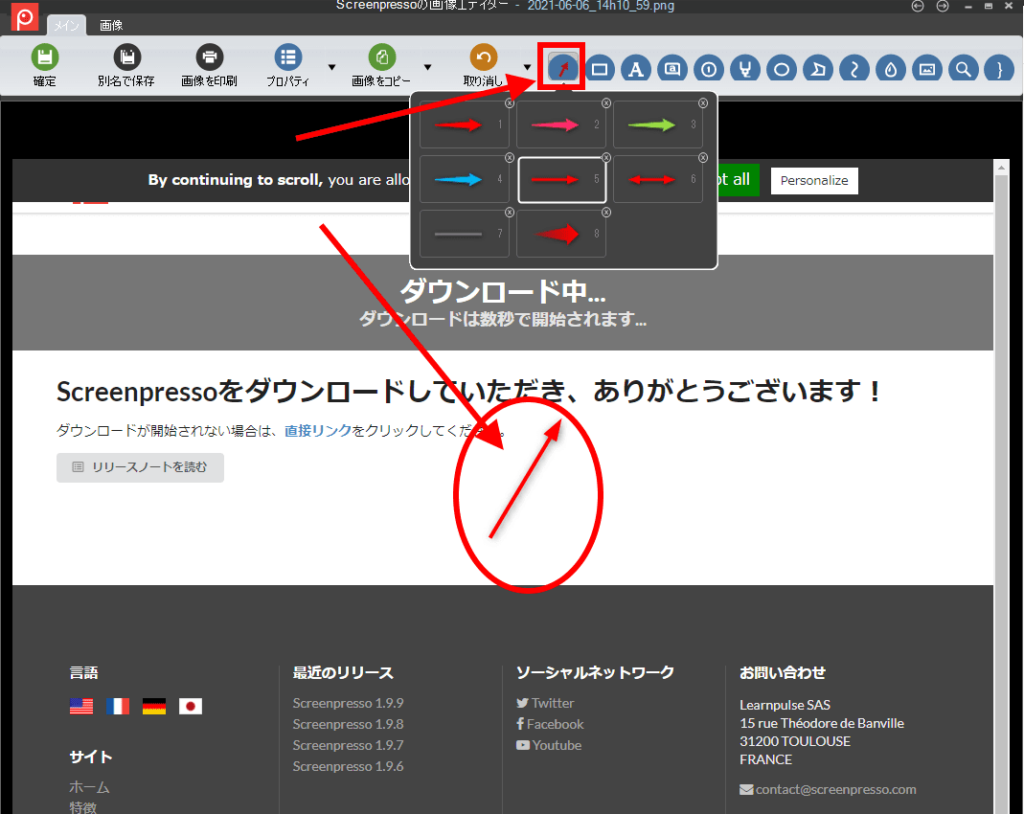
画像操作(切り取り、画像サイズ、キャンバスサイズ変更)
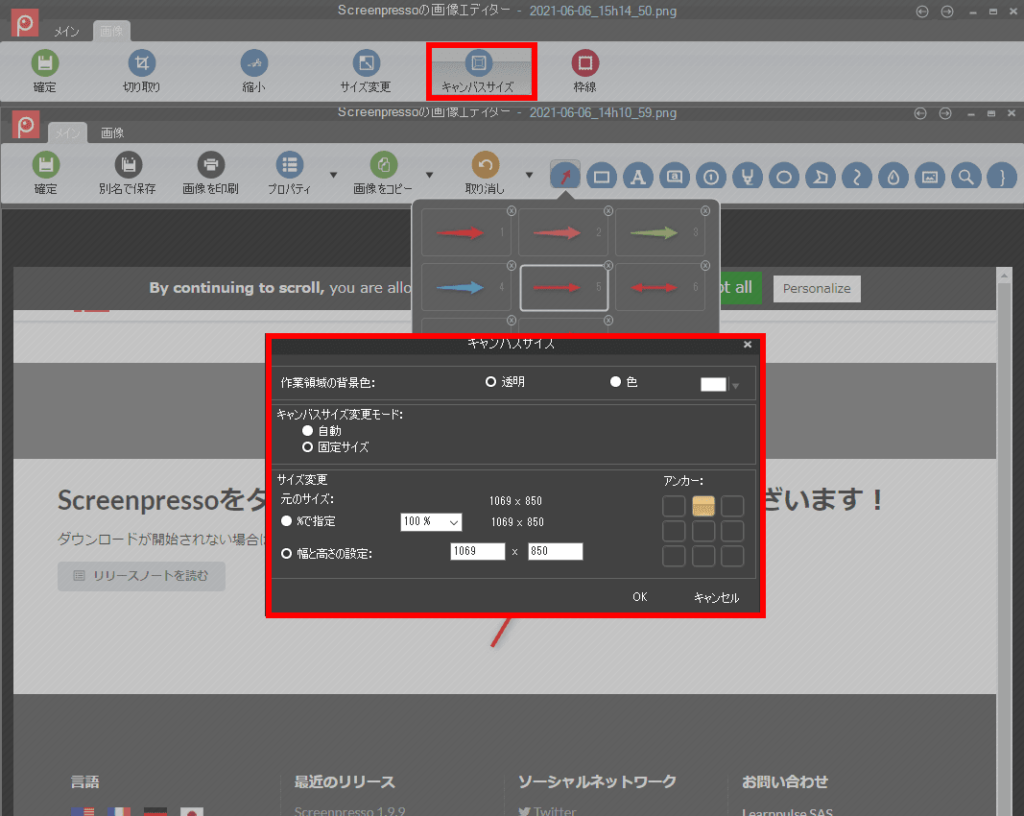
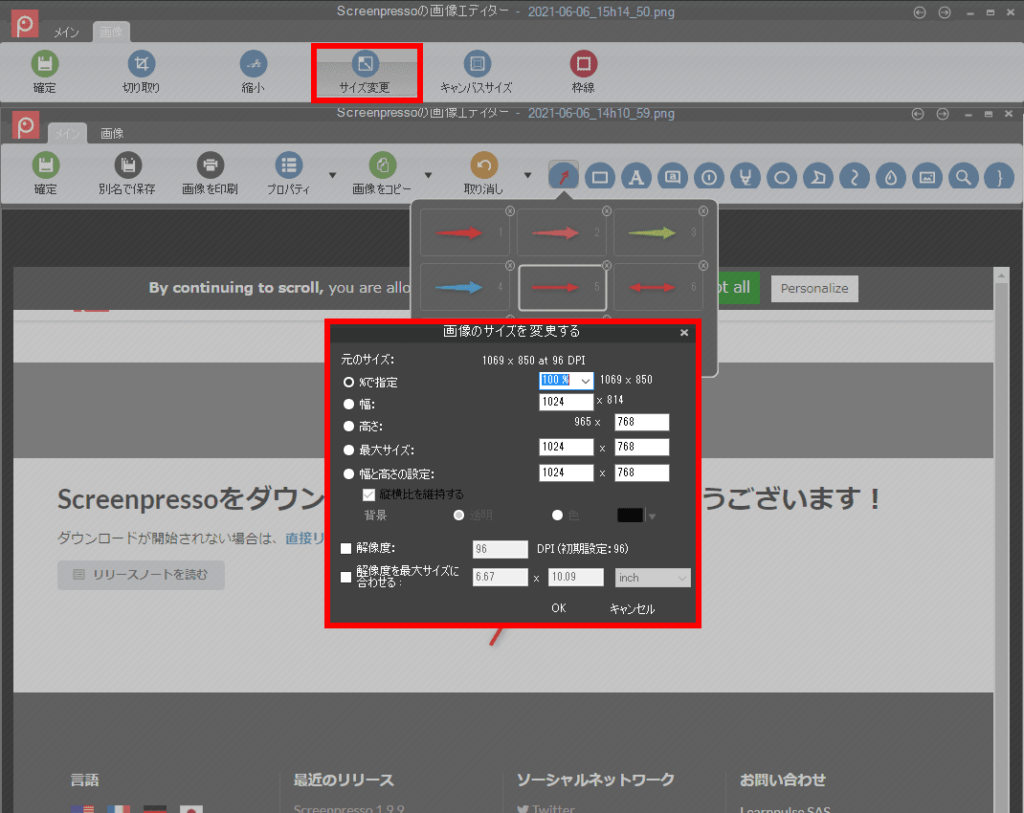
 ふぅたこ
ふぅたこAmazon Prime会員なら0円で読める書籍がありました。
私も勉強してがんばります!
このブログはWordPressテーマ SWELLというテンプレートを使っています。


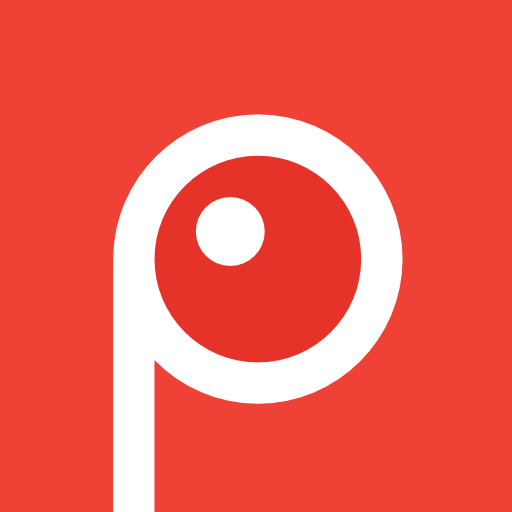


コメント