Androidエミュレーター「BlueStacks5」を動作させる際に「設定を受け付けられません」と表示があった場合の解決方法を情報共有します。
それ以外の症状で「BlueStacks5」をうまく起動できない場合も、今回の記事の内容をお試しください。
この問題は、WindowsでHyper-Vを有効にする方法にも関係していました。
 ふぅたこ
ふぅたこふぅたこです。X(Twitter)もやってます。お問い合わせはこちらです
目次
BlueStacks5とは
最もメジャーと思われるAndroidエミュレーターです。
PC上でAndroidのアプリやゲームを起動してプレイすることができます。
複数端末を持っていなくても複数起動することもできます。(パソコンの性能はかなり必要)
Bluestacks – The Best Android Em…


Fastest & Lightest Android App Player for PC – BlueStacks 5
BlueStacks 5は、世界中で5億人以上のユーザーと、200万以上のAndroidアプリのコレクションを誇る、優れたパフォーマンスを備えた最新鋭のPC用アプリプレイヤーです。
WindowsでHyper-Vを有効にする方法
- デスクトップの検索に【Windows】と入力します。
- 検索結果より「Windowsの機能の有効化または無効化」をクリックします。
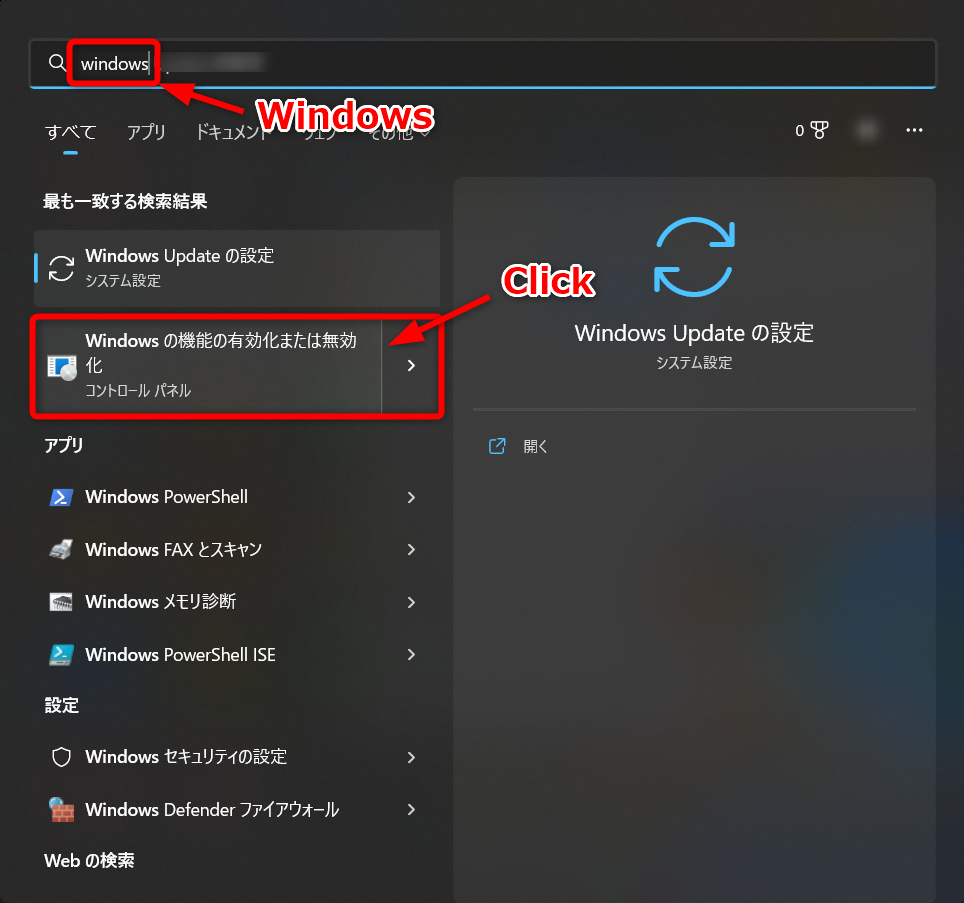
- Windowsの機能の一覧が表示されます。
- 以下のオプションを全て有効にします。
- Hyper-V
- Linux用 Windows サブシステム
- Windows サンドボックス
- Windows ハイパーバイザー プラットフォーム
- 仮想マシン プラットフォーム
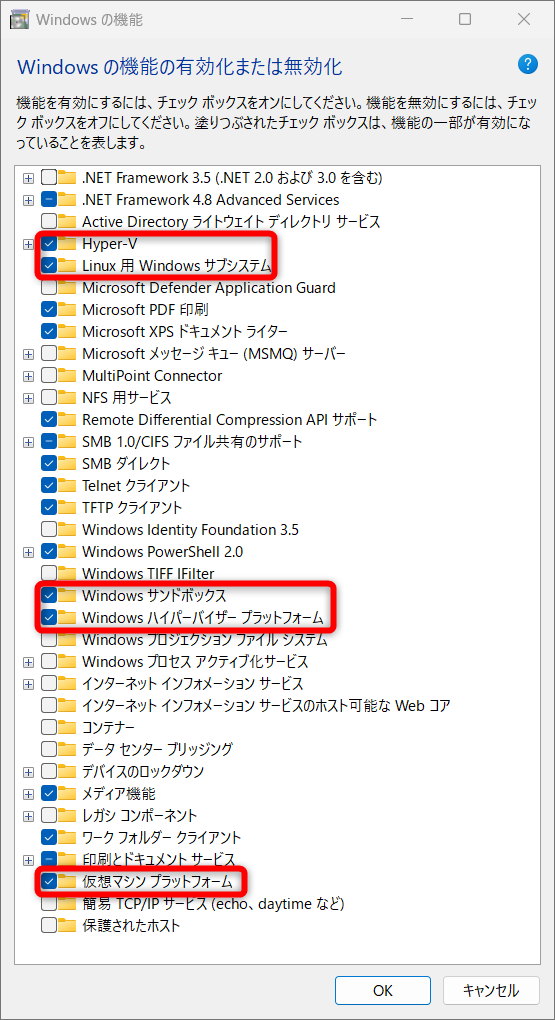
- 上記のオプションをすべて有効にした後、「OK」をクリックします。
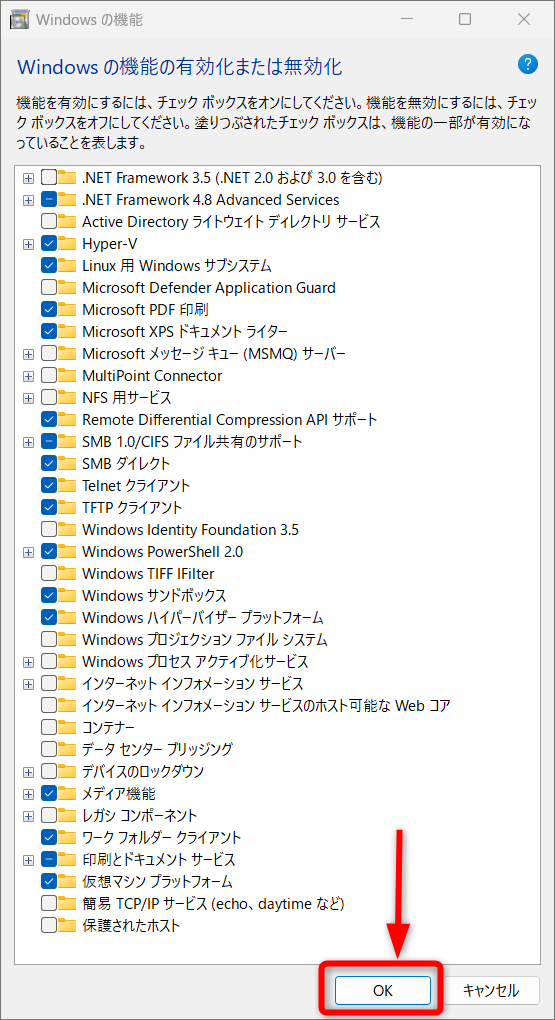
- 変更を適用するため、PCの再起動を要求されたら「今すぐ再起動」をクリックします。
Windows 11 22H2 アップデート後起動しなくなった場合
- BlueStacksを起動するショートカットを右クリック。
- 管理者として実行で起動すると起動可能です。
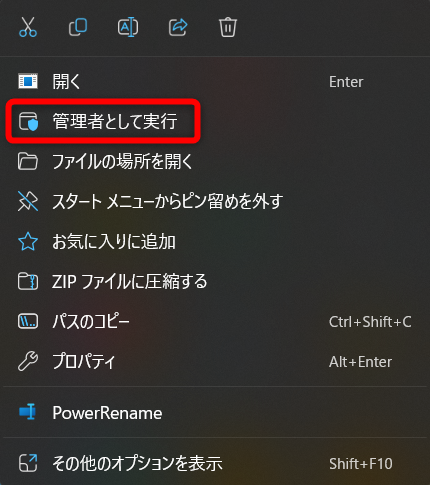
自動で管理者として実行する場合
- BlueStacksを起動するショートカットを右クリック。
- プロパティを開く。
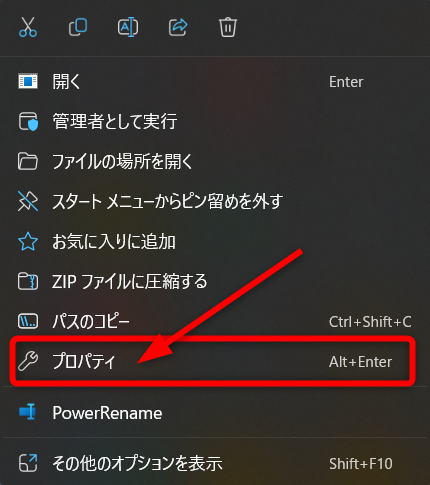
- 互換性タブを開く。
- 管理者としてこのプログラムを実行するにチェックをする。
- 「OK」をクリックします。
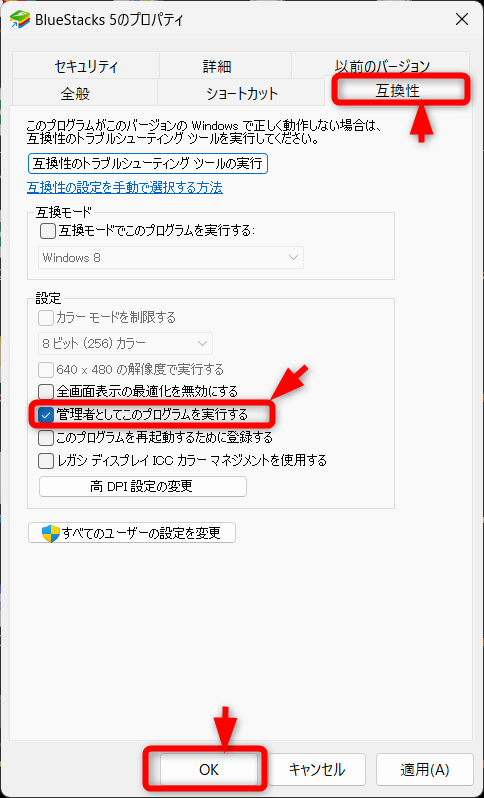
- これで毎回自動で管理者として起動するため今までと同じ使い方ができます。

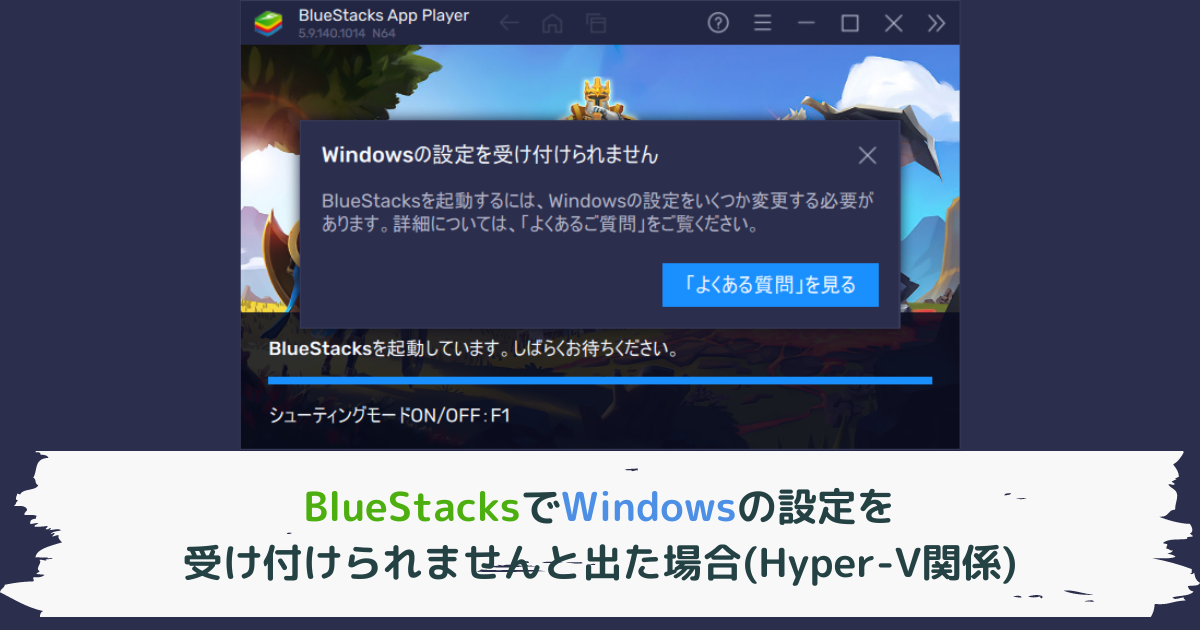
コメント
コメント一覧 (2件)
Windows11 home を現行で利用しているのですが、BlueStacksを導入しようとしたところ、エラーが表示されてインストールできない典型的な問題が発生していました。
Hyper-Vが搭載されていないので、それが原因なのかと諦めかけていましたが、原因を調べていたところこちらのサイトに出会うことができました。
この記事にも記載がある通り、管理者で実行することで正常にインストールすることができました。なかなかこういった丁寧に書かれている記事は見かけなかったため、無事問題が解決できたことに感謝しております。ありがとうございました。
りりあさん
コメント頂き大変うれしく思います!
今後も役に立てるようなコンテンツを作っていければと思います。