Dell ビジネスデスクトップパソコン Optiplex 3060を使っていて、BitLocker回復が何度も出る問題の解決方法を紹介します。
「Alert! TPM device is not detected」と表示される場合も同じ方法で解決できます。
社内システム担当者なのでたくさんのパソコンの問題を解決しており、実際にDell Optiplex 3060を使っています。
 ふぅたこ
ふぅたこふぅたこです。X(Twitter)もやってます。お問い合わせはこちらです
発生したシステム環境
- Windows 10 Pro 64bit バージョン 21H2
- Dell Optiplex 3060 (4台)で発生
 ふぅたこ
ふぅたこしかし直るパターンが3台とも違いました…
・1台目 BIOSアップデート+電源オンオフ
・2台目 1台目+TPMのアンインストール
・3台目 2台目+BIOS初期化
・4台目 2台目と同じ
問題・障害の切り分け方法
TPMエラーでBitLockerの回復キー入力を求められてWindows起動不可は、TPMをパソコンが認識していないために起きています。
TPMがパソコンで認識されているか確認方法
- キーボードのWindowsキー + Rキーを押します。
- ファイル名を指定して実行が表示されますので「tpm.msc」と入力。
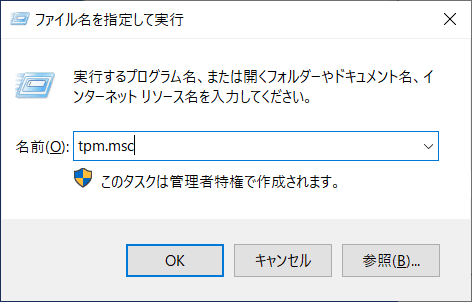
解決方法に進む必要がある場合
この表示の場合はTPMが認識されていないため「解決方法」に進んでください。
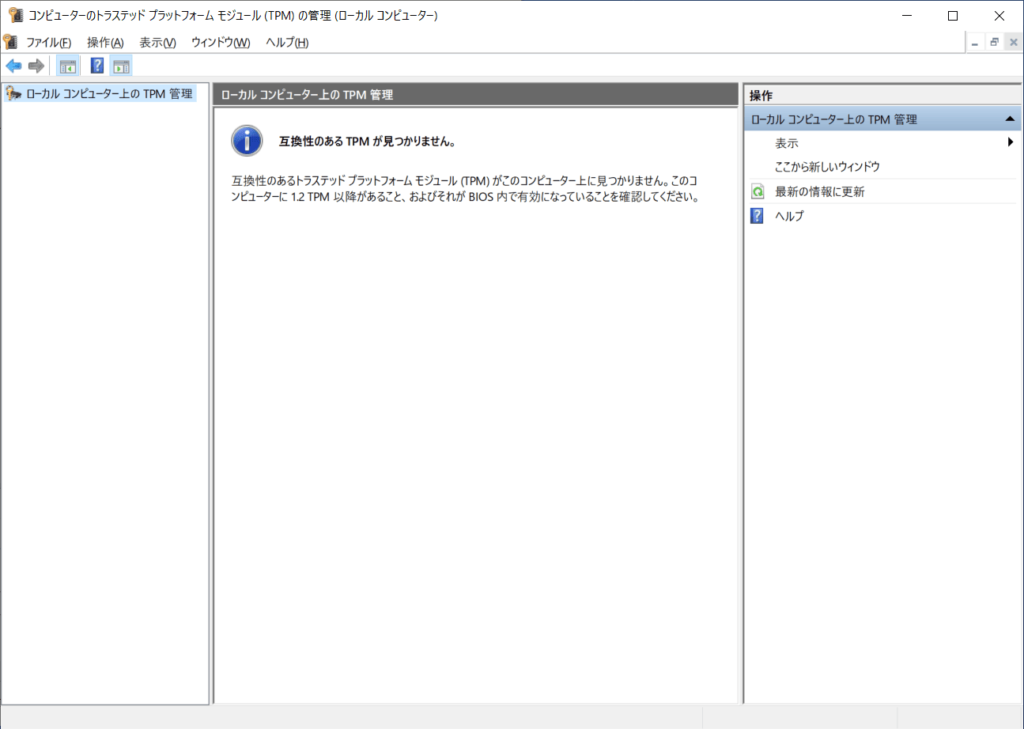
電源の抜き差しで直る場合
この表示の場合はTPM2.0が正しく認識されています。
 ふぅたこ
ふぅたここの結果だと今回の記事にある事をすること無いです。
電源を60秒抜いておくか、BitLockerの無効→有効で直るかも?
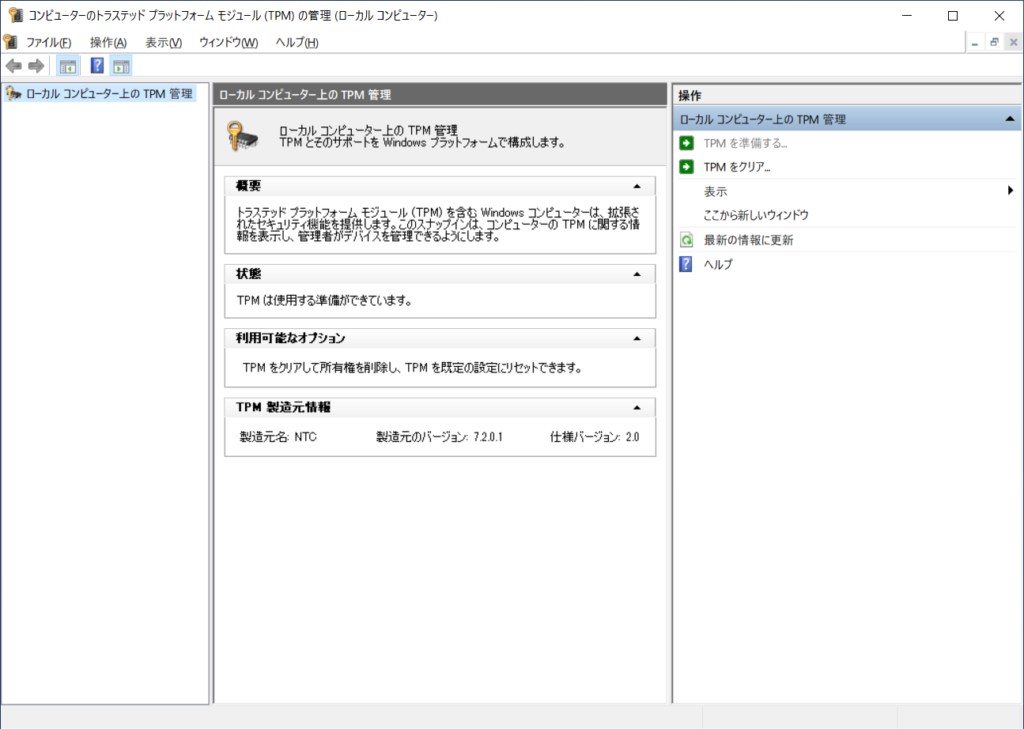
解決方法
BIOSやソフトウェアの更新、TPMのアップデート、BIOS初期化などの手順を行い認識されるようにします。
 ふぅたこ
ふぅたこ上から順番にやっていきましょう
1.BIOSの更新やその他のドライバの更新
- Dellの「ドライバおよびダウンロード」へアクセスします。
- サービスタグを入力するか、問題が発生しているパソコンで直接アクセスして「このPC」を選択します。
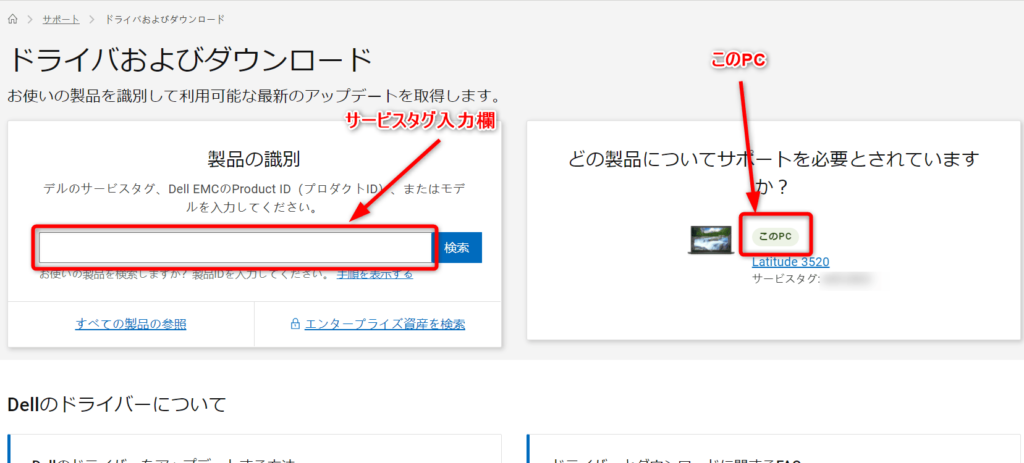
※ブログ執筆が違うパソコンなので、このPCの表示が別機種で申し訳ございません。
- 「アップデートのチェック」を押して自動的に最新版を検索します。
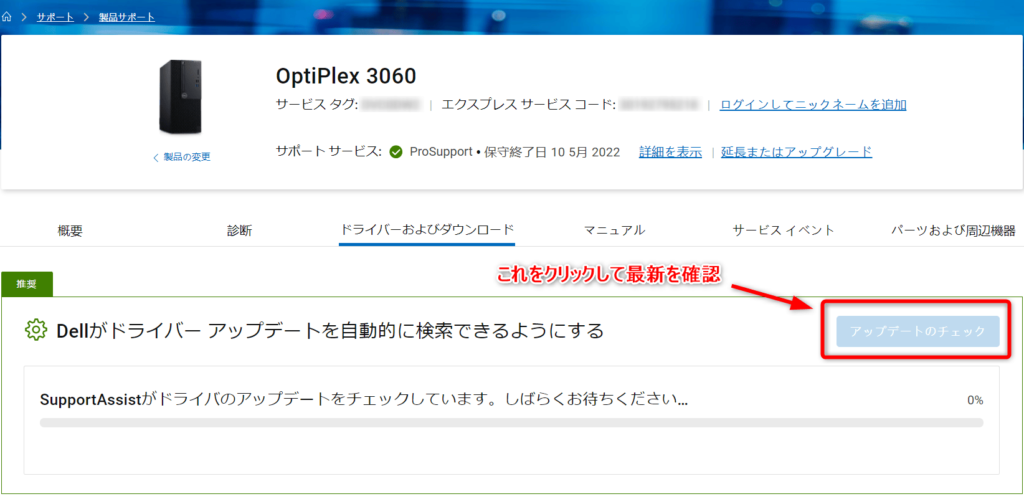
- 検索終了後に出てきたドライバーはすべて更新してください。
- シャットダウン→電源オンで問題解決しない場合は下に進んでください。
 ふぅたこ
ふぅたこ再起動じゃなくて、シャットダウン→電源オン!
2.BitLockerを一時的に無効化
これ以降の作業のために一旦BitLockerの無効化をします。
- エクスプローラーのPCを開く
- Cドライブを右クリックして「BitLockerの管理」を開く
- 「BitLockerを無効にする」をします。
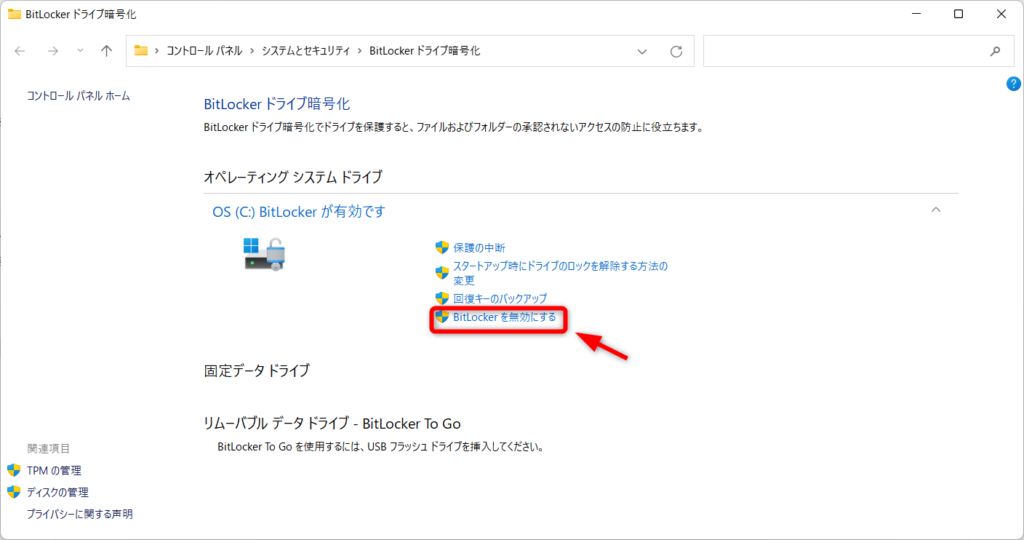

3.TPM2.0のアップデート
- Dellの「ドライバおよびダウンロード」へアクセスします。
- サービスタグを入力するか、問題が発生しているパソコンで直接アクセスして「このPC」を選択します。
- メニューから「ドライバおよびダウンロード」を選択します。
- Optiplex 3060用の特定のドライバーを手動で検索するを開きます。
- 「オペレーティングシステム」は使用中のオペレーティングシステムを選択します。
- カテゴリから「セキュリティ」選択します。
- Dell TPM 2.0 ファームウェアアップデートユーティリティを探します。
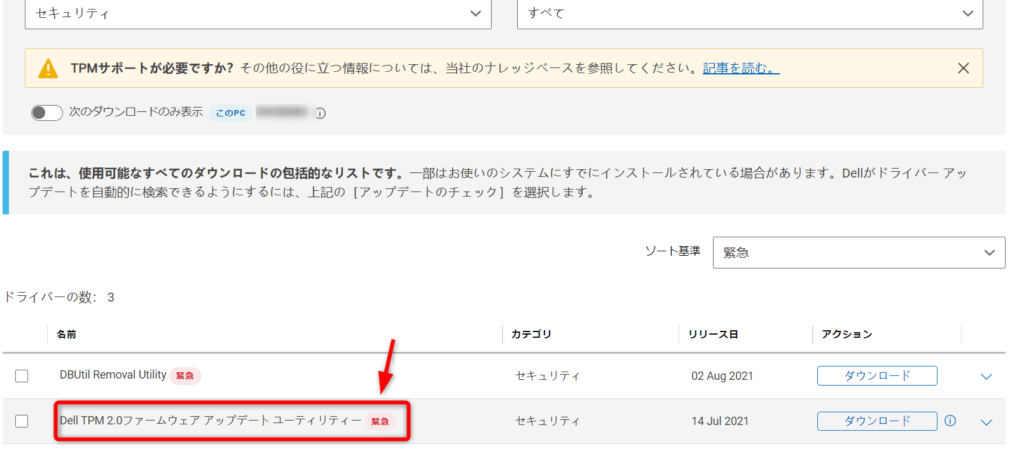
- 「ドライバの詳細をすべて表示する」をクリックしてそのファイルの詳細を確認してから、「インストール手順」をクリックしてアップデートのダウンロードおよびインストール手順を確認、ダウンロードとインストールを実施します。
- 再起動ではなく、シャットダウン→電源オン。
- 「tpm.msc」で解決しているか確認してください。
- 問題解決しない場合は次に進んでください。
 ふぅたこ
ふぅたこ再起動じゃなくて、シャットダウン→電源オン!
4.TPM2.0の確認と削除
- デバイスマネージャで「トラステッドプラットフォームモジュール2.0」を確認します。
見えていない場合は設定を、変更します。 - 表示>「非表示のデバイスの表示」をチェック。
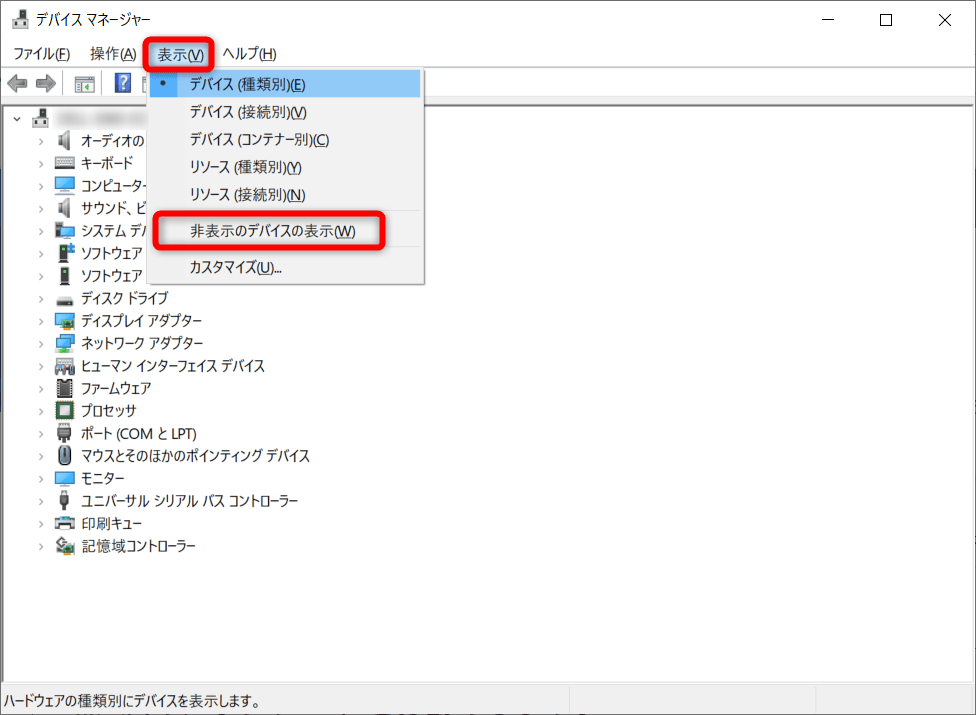
- トラステッドプラットフォームモジュール2.0のプロパティを確認してダメなのを確認。
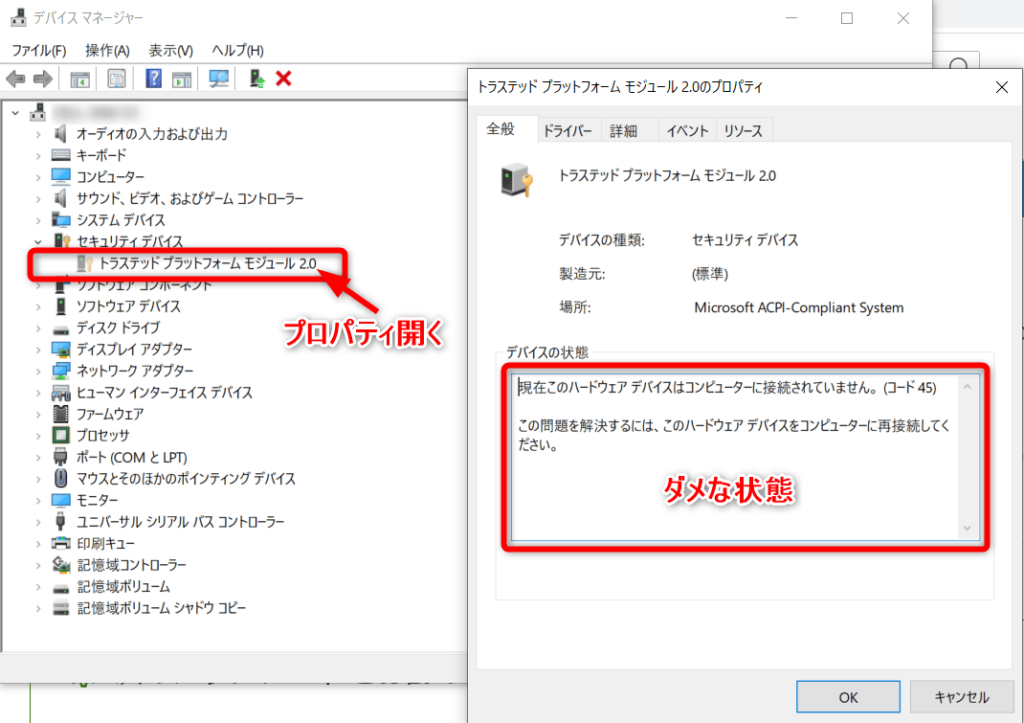
- 「デバイスのアンインストール」で消します。
- シャットダウン→電源オンでも問題解決しない場合は次に進んでください。
 ふぅたこ
ふぅたこ再起動じゃなくて、シャットダウン→電源オン!
5.BIOS設定をデフォルトに初期化
- PCの電源を切り、電源ケーブルを取り外し、USBデバイスをすべて取り外します。
- PCの電源を入れ、F2キーを連打で押して、BIOS Setupを起動します。
- もしくはAlert画面からBIOS Setupを起動します。
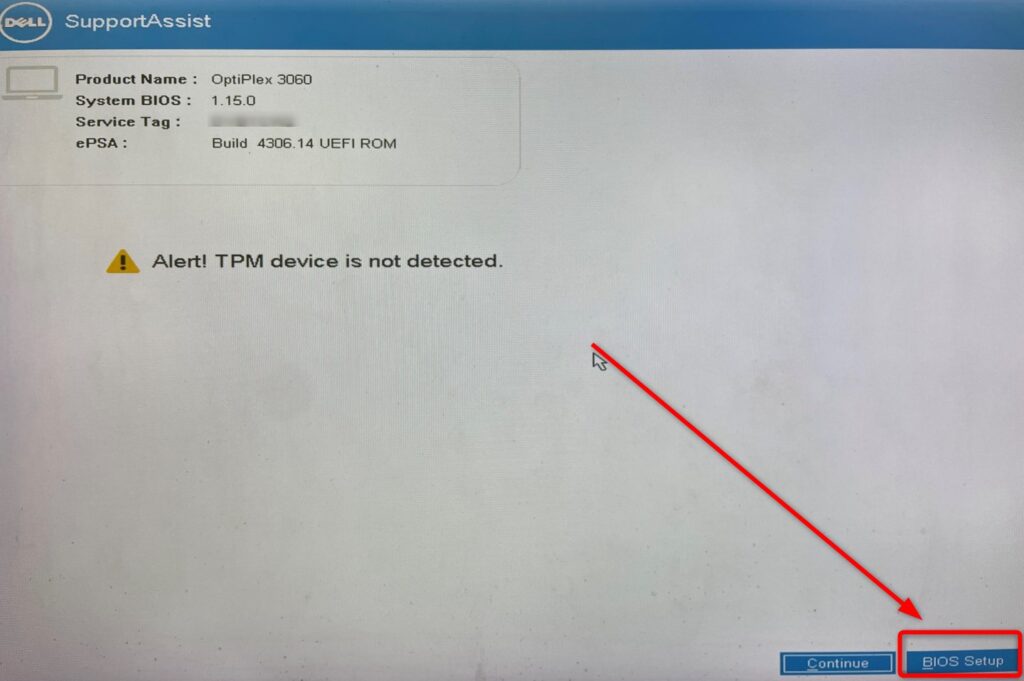
- BIOS Setupの画面の右下Restore SettingsからBIOS Defaultsを実行します。
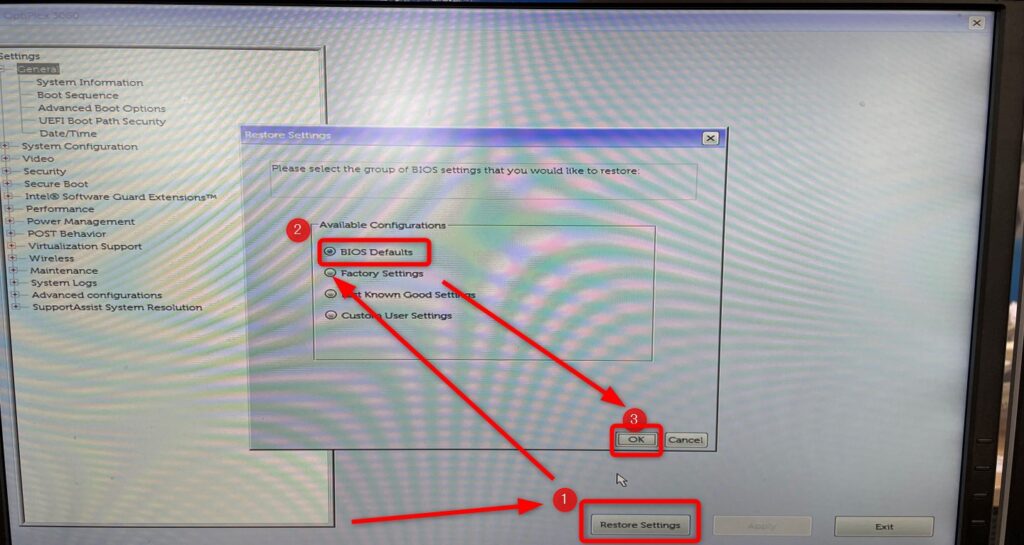
- シャットダウン→電源オンで解決しているかと思います。
 ふぅたこ
ふぅたこ再起動じゃなくて、シャットダウン→電源オン!
解決したか確認する方法
1.TPMがパソコンで認識されているか確認
- キーボードのWindowsキー + Rキーを押します。
- ファイル名を指定して実行が表示されますので「tpm.msc」と入力。
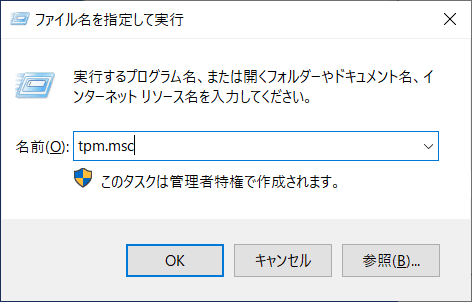
- TPM2.0が認識されました!
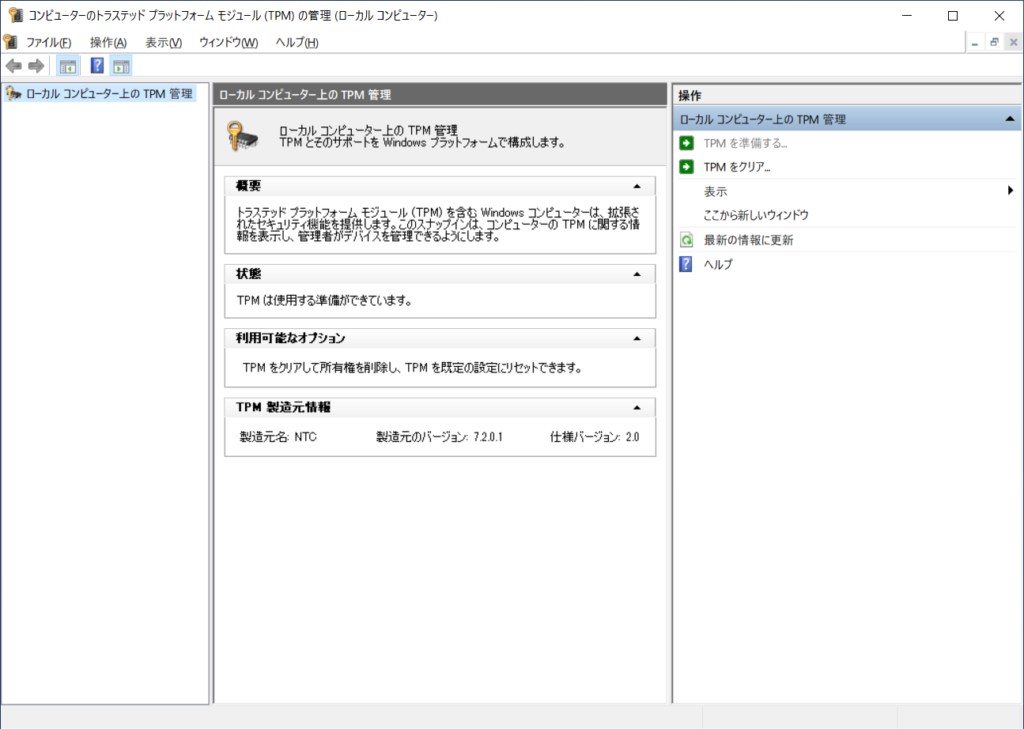
2.一時的に無効にしたBitLockerの再度有効化
- エクスプローラーのPCを開く
- Cドライブを右クリックして「BitLockerを有効にする」を開く
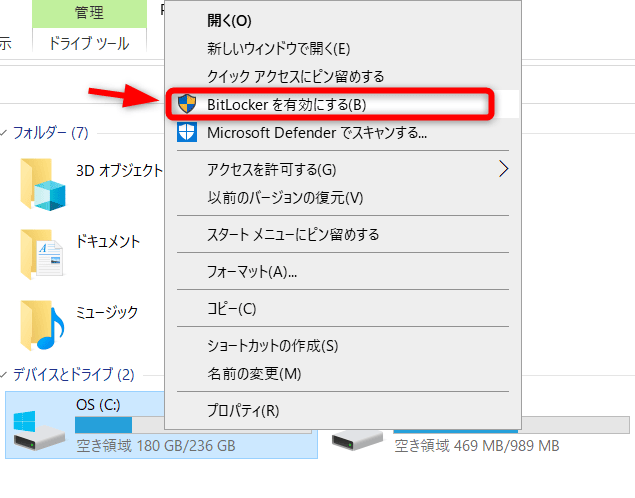
- 「BitLockerでドライブのロックを自動的に解除する」を選ぶ
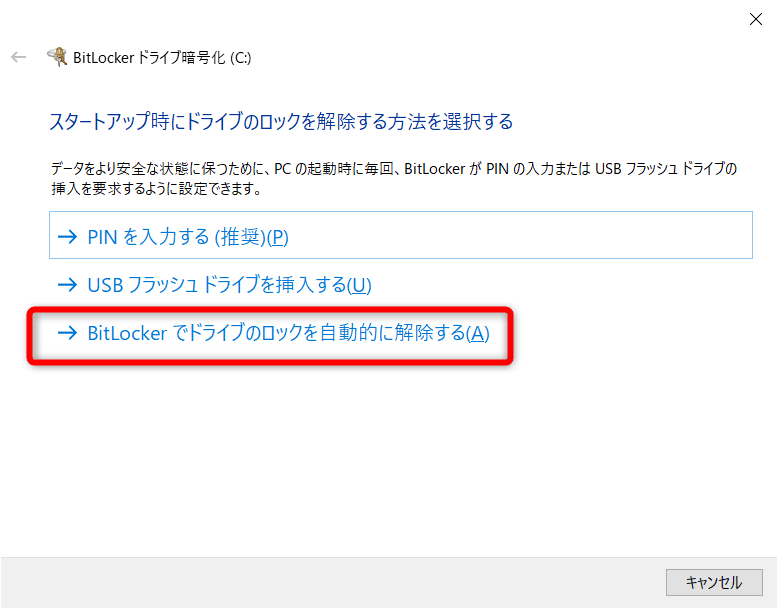
- 「ドライブ全体を暗号化する」を選ぶ
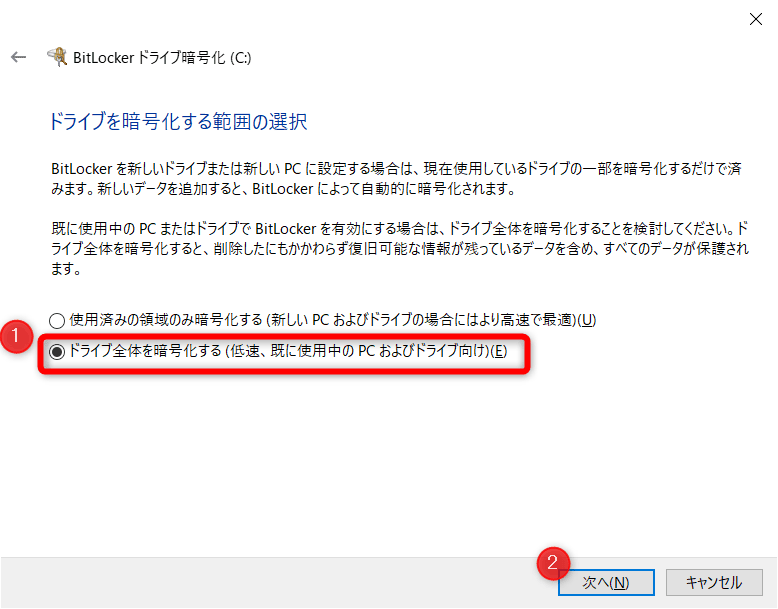
- BitLockerシステムチェックを実行して安全に暗号化するようにします。
- すぐに再起動されます。
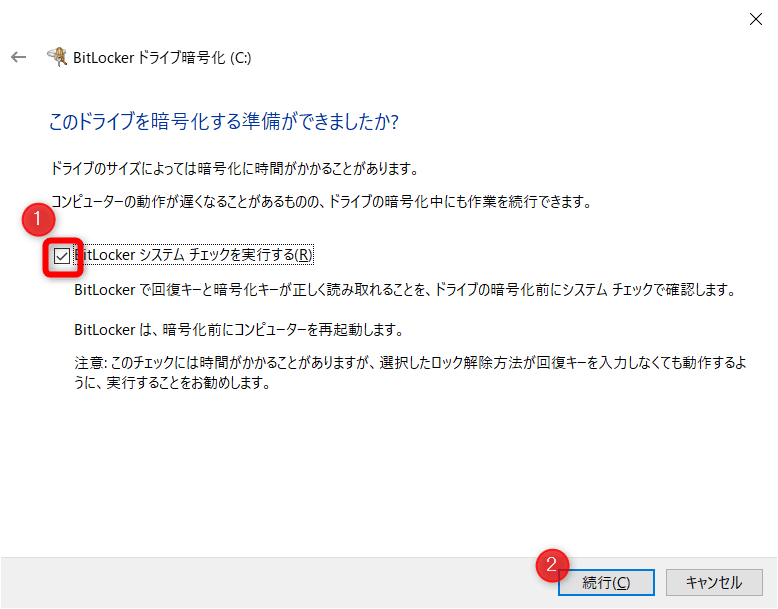
- あとはバッググラウンドで再暗号化が行われるので放置で大丈夫です。
参考記事
Trusted Platform Module(TPM)およびBitLockerに関する一般的な問題をトラブルシューティングして解決する方法 – TPMの障害点とそのトラブルシューティング
デル・テクノロジーズ
https://www.dell.com/support/kbdoc/ja-jp/000103639/how-to-troubleshoot-and-resolve-common-issues-with-tpm-and-bitlocker#TPM_failure


コメント