Excelで画像から表形式のデータを作成する方法を紹介します。
「データの取得と変換」機能を使えば、表形式のPDFの画像ファイルを受け取っても大丈夫です。
ふぅたこはFAXで届いた住所一覧を取り込みました!
文字認識機能がなかなか使えるので、とても便利です🤗
今回の作業環境
- Microsoft Excel for Microsoft 365 MSO (バージョン 2303 ビルド 16.0.16227.20202) 64 ビット
- Microsoft Windows 11 Pro (バージョン 10.0.22621 ビルド 22621)
対応しているExcelバージョン
手順
1. 画像の準備
表形式のデータを作成するためには、まずは表っぽい画像が必要です。
もし手元にない場合は、Microsoftの公式ページにあるサンプル画像を利用することができます。
画像の上で右クリックして保存するだけで、簡単に準備ができます。
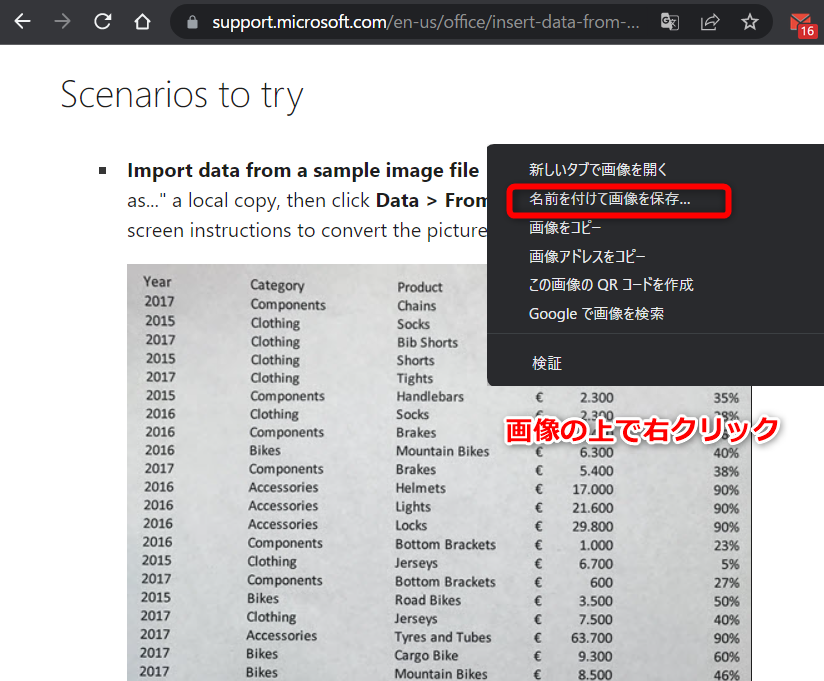
2. Excelで画像をデータとして取り込む
- Excelを起動してデータをクリック。
- データの取得と変換の「画像から」をクリック。
- ファイルからの画像(もしくはクリップボードからの画像)をクリックします。
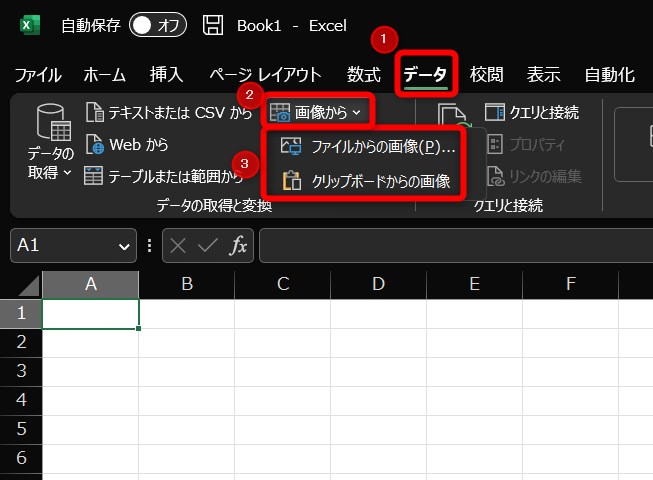
- 画像が取り込まれると下図のようになります。
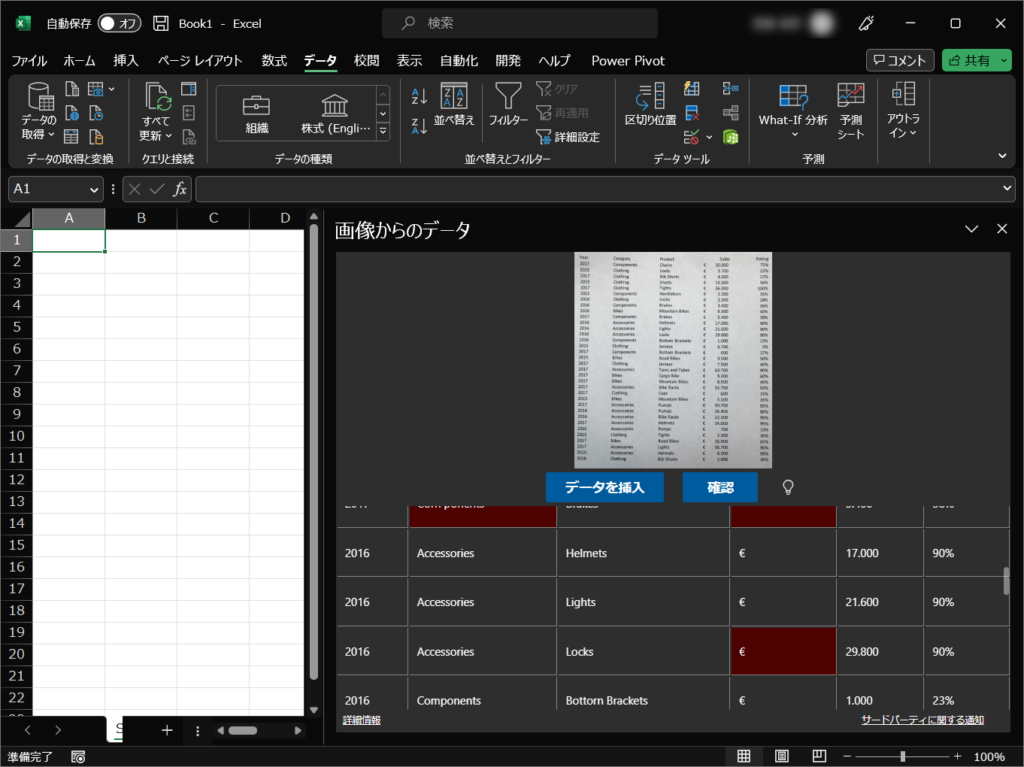
3. データの整形
Excelが画像を解析して表形式のデータを作成した結果、精度が低い箇所がある場合は、赤く表示されます。
その場合は、赤いセルをクリックして確認し、修正することができます。
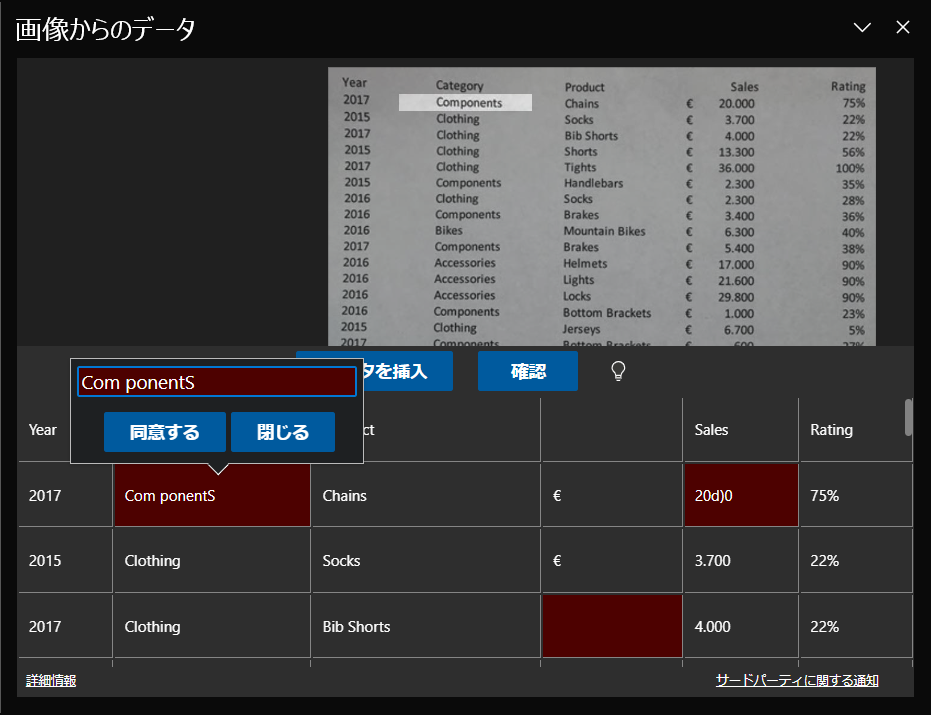
修正が必要な場合は、修正してから「同意する」ボタンをクリックしてください。
修正が不要な場合は、そのまま「同意する」ボタンをクリックしてください。
もしくは、下図の「確認」ボタンを押すと自動的に赤いセルを選択してくれます。
それぞれのデータを必要に応じて修正します。
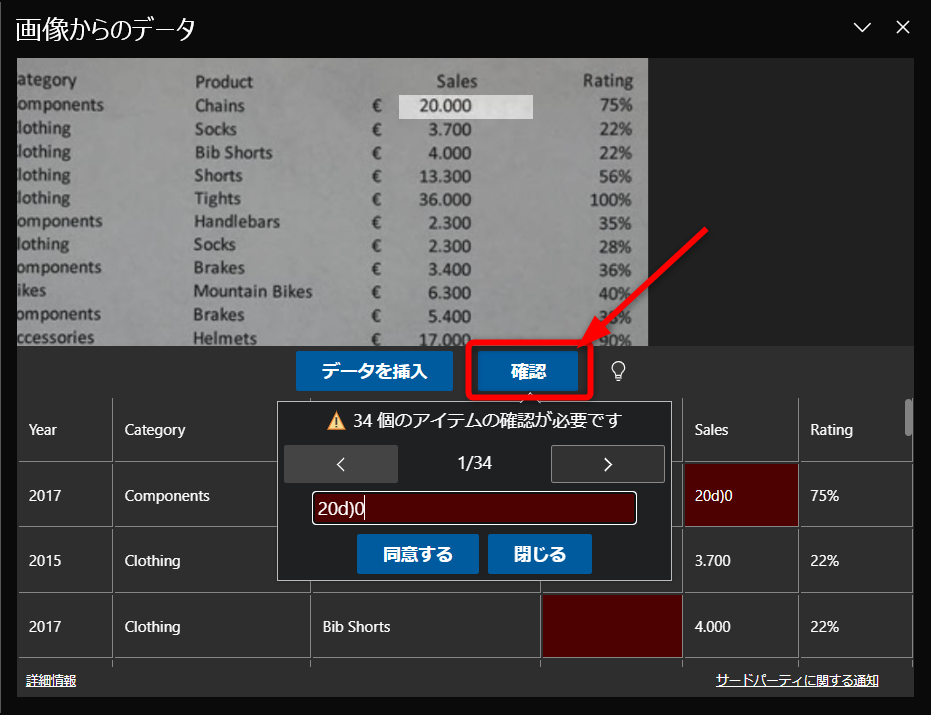
すべての確認を終えると、下図のように「確認が必要なアイテムはありません」となります。
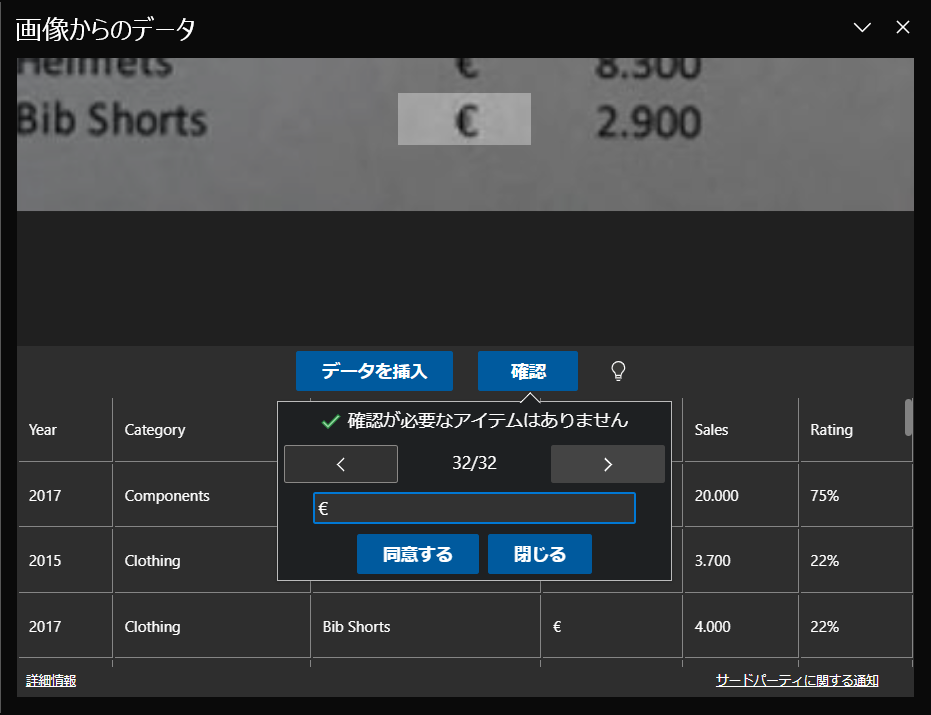
4. データを挿入(Excelデータにする)
修正が終わったら「データを挿入」ボタンをクリックします。
下図のように「すべてのデータの正確性を検証する責任があります。」と重いコメントと、確認のウィンドウがでてきますが、気にせず「データを挿入」をクリックします。
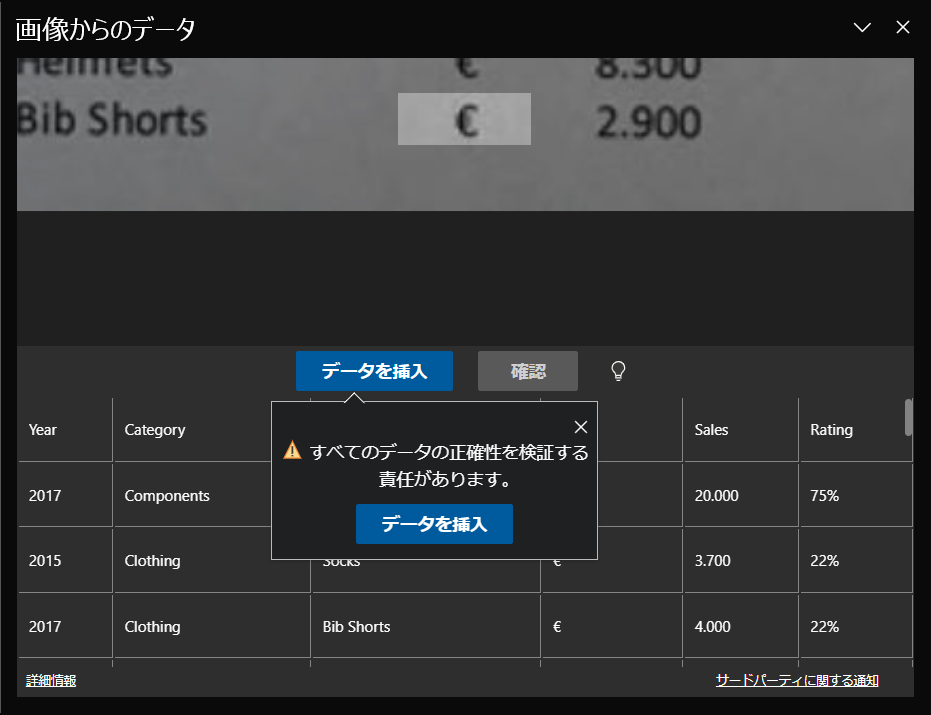
整形作業はありましたが、なかなかいいデータが作成されたと思います。
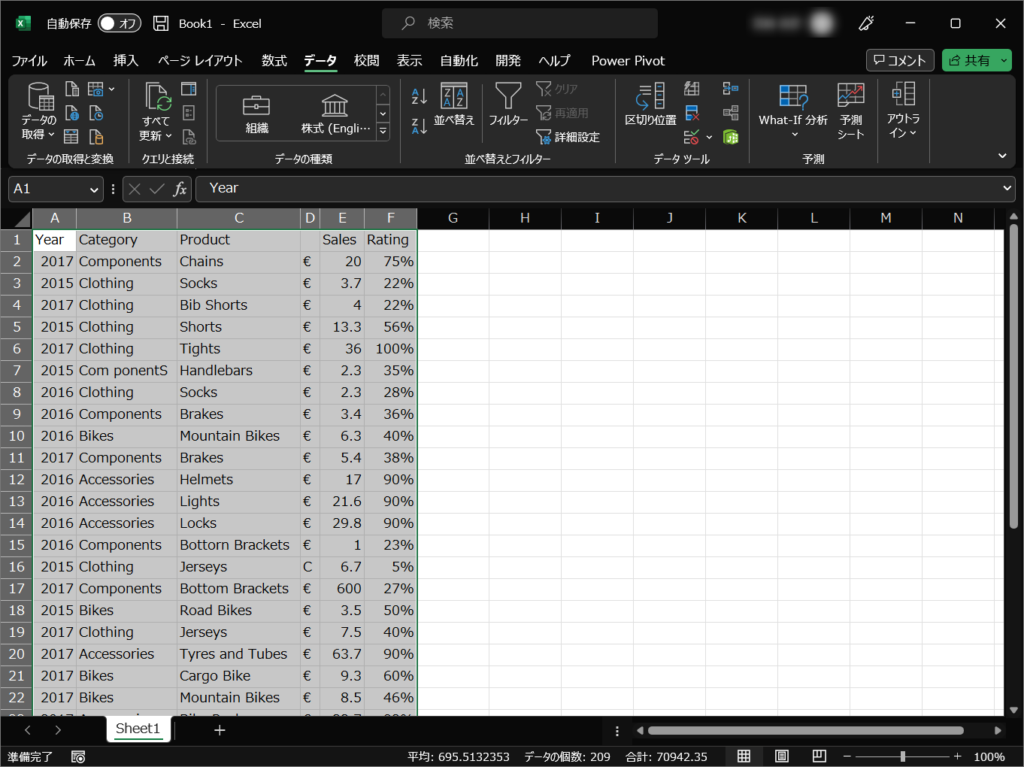
最後に
今回の実験では、英語の画像ファイルを使用しました。
しかし、実際の業務では日本語のFAXで届いた表でもかなりの精度で取り込みができました。
会社名と住所の一覧で220件をあっという間に処理できました。
余白が多めでフォントが小さいと誤認識も多かったので、工夫も必要ですがとても便利になると思います。特に、手作業で表を入力する手間を省ける点は非常に大きなメリットです。
ただし、精度は100%ではありません。そのため、取り込んだデータは確認が必要です。
しかし、手作業で表を入力する手間が大幅に省けることを考えると、データ取り込み機能は非常に便利です。余裕がある時にぜひ試してみると良いでしょう!


コメント