大量のフォルダーをまとめて作る方法です。
たまに、Excelの一覧にある会社名毎と月毎のフォルダを1000個作って欲しいなんて依頼がありますよね。
せっかくExcelの一覧があるなら、「mkdir」コマンドで楽して作成しましょう。
 ふぅたこ
ふぅたこふぅたこです。X(Twitter)もやってます。お問い合わせはこちらです
目次
今回の作業環境
- Microsoft Windows 11 Pro (バージョン 10.0.22631 ビルド 22631)
mkdirコマンドの使い方
- まずはフォルダを作りたい場所を開きます。
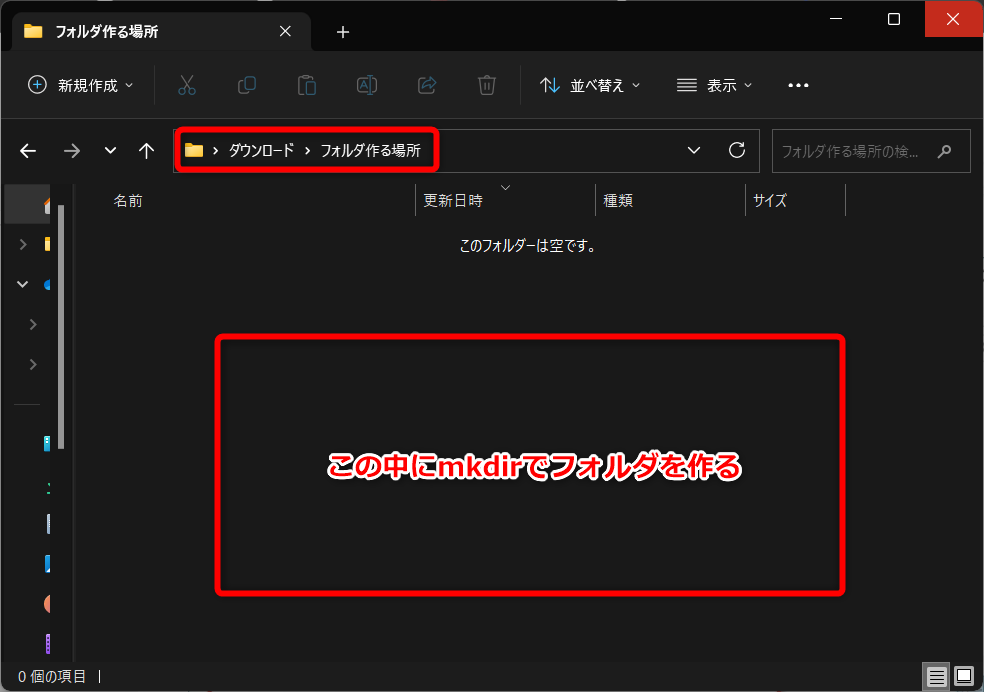
- 作りたい場所が決まったら、アドレスバーに「cmd」と入力してEnterを押します。
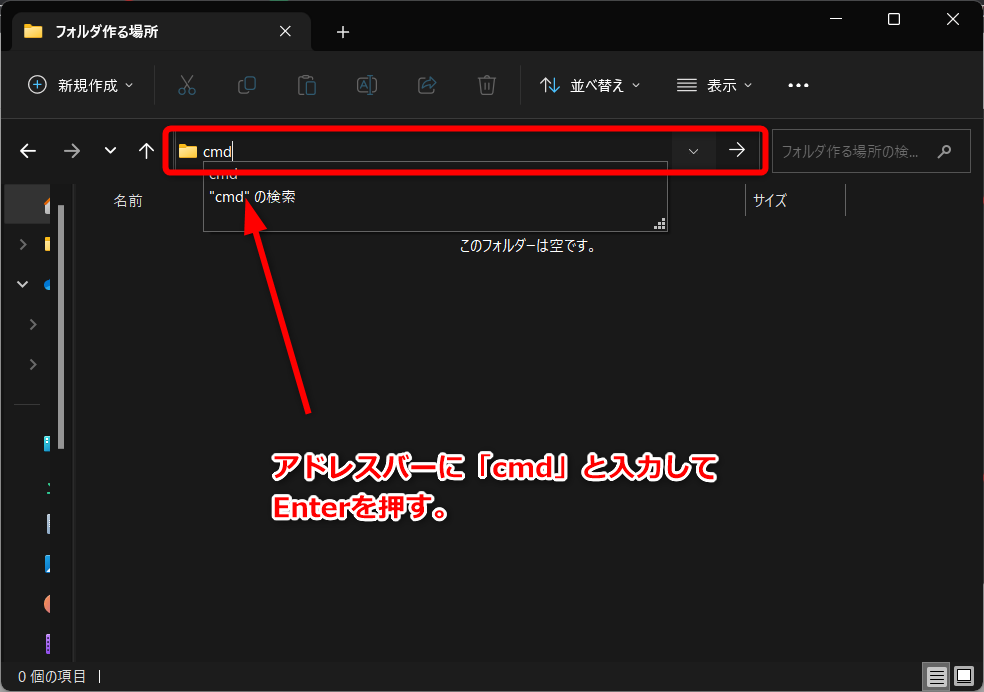
- そのフォルダがカレントフォルダとして設定された状態でコマンドプロンプトが開きます。
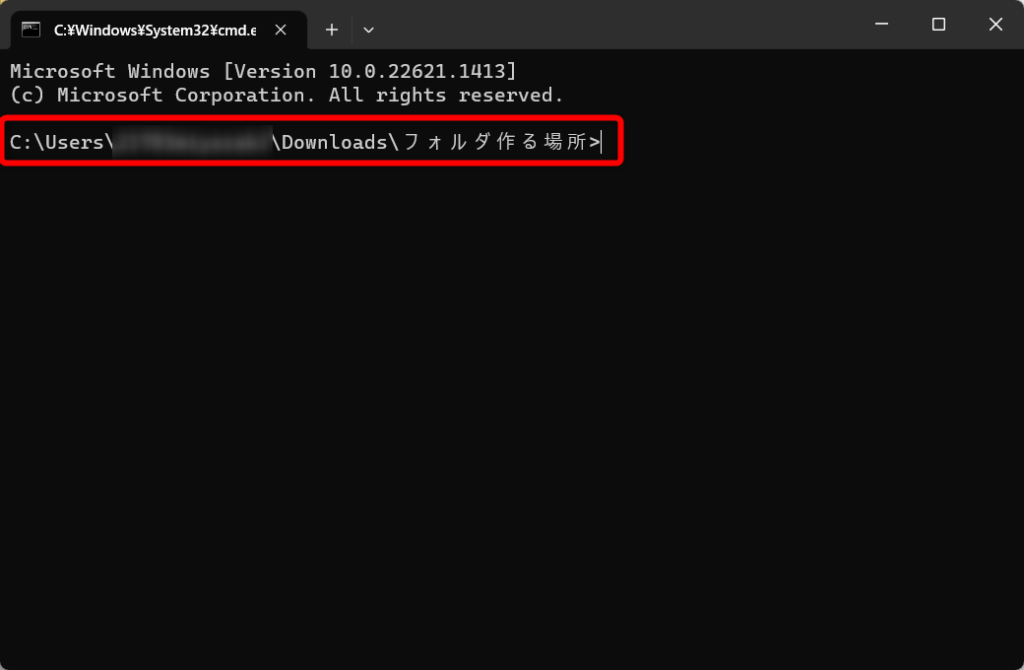
- 例えば「会社A」というフォルダが作りたい場合は下記のように入力しEnterを押します。
mkdir 会社A- 実行するとフォルダが作成されています。
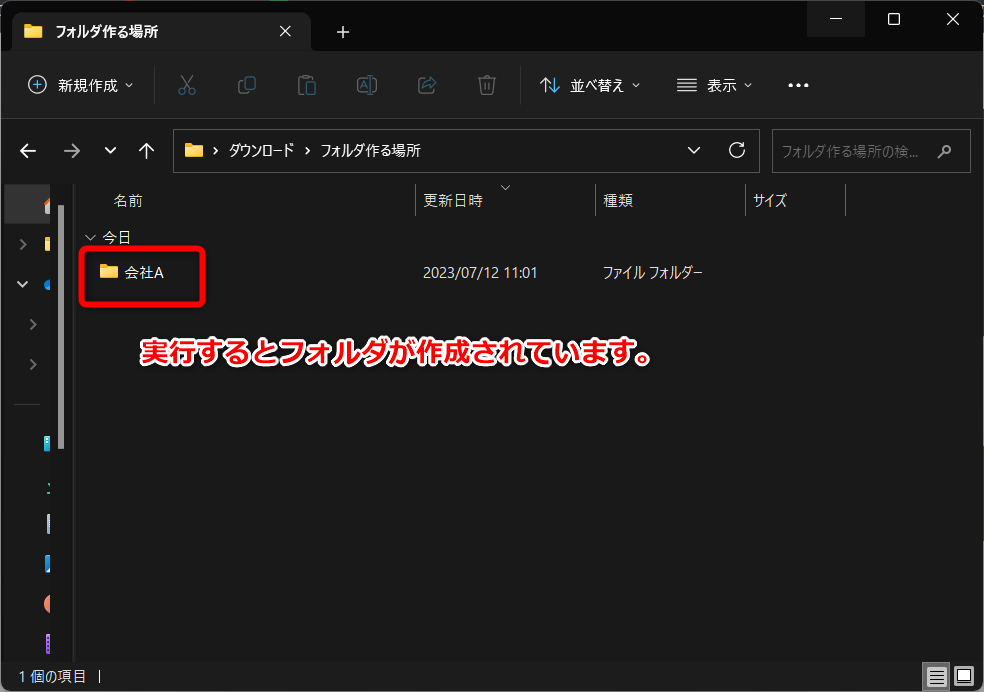
mkdirを使って一括で大量のフォルダを作る方法
大量に作成するための一覧を作る作業が必要ですが、Excelなどを使えば簡単にできます。
- 作成したいフォルダー名の一覧を作る
- mkdir の後ろにフォルダー名の一覧を繋げる
- コマンドプロンプトに貼り付ける
作成例
今回は例として、下記のフォルダ階層を作成しようと思います。
1. 作成したいフォルダ名の一覧を作る
まずは作成したいフォルダ名の一覧をExcelで作成します。
例では、「会社名」の下に、「年月」のフォルダ。その下に、「日付」のフォルダを1年分作ってみました。
作成するフォルダーの配下にもう1階層以上フォルダーを作るなら、階層ごとに半角の円記号で区切ります。
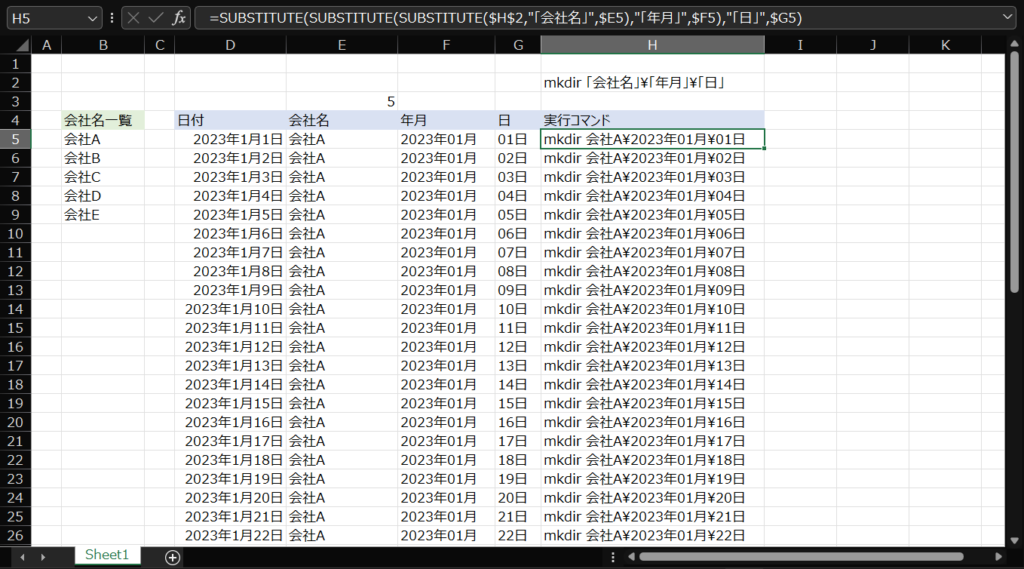
2. mkdir の後ろにフォルダー名の一覧を繋げる
mkdir フォルダー名上記の形のコマンドになるようにExcelの関数を作って作成します。
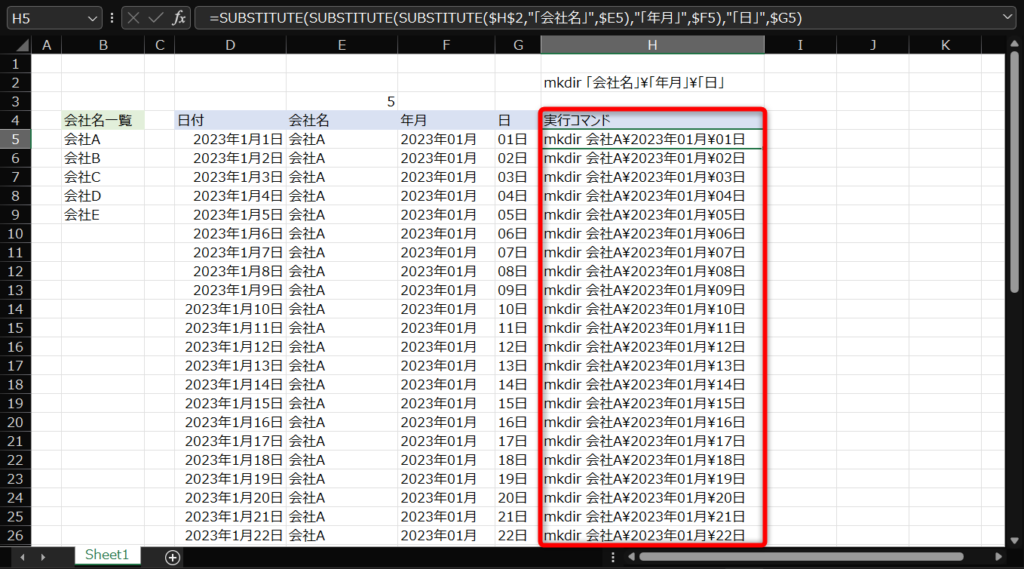
3. コマンドプロンプトに貼り付ける
- 例では、H列に実行コマンドを作成したので一覧を選択してコピーします。
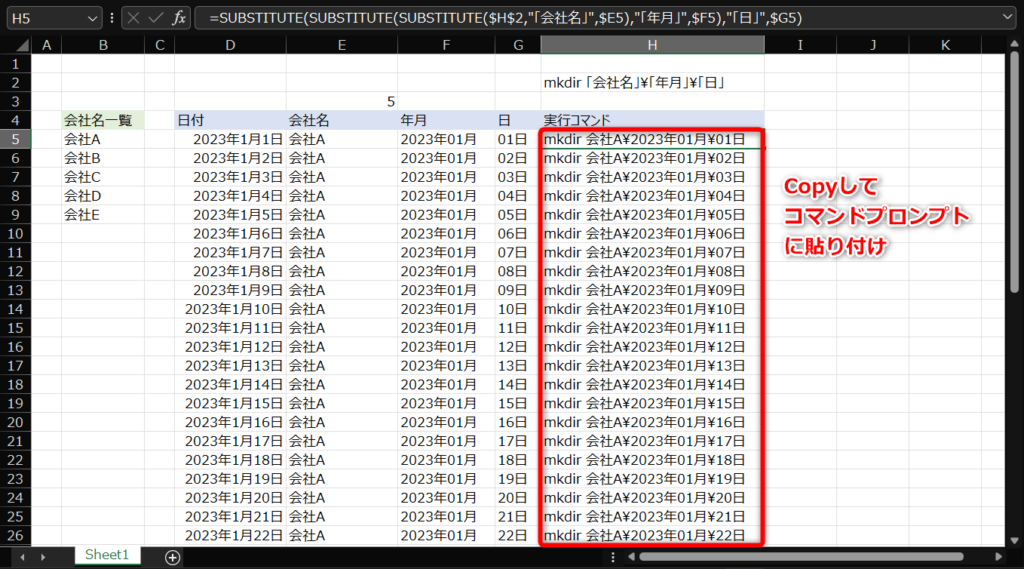
- コマンドプロンプトに貼り付けると警告表示が出ますが「強制的に貼り付け」を行ってください。
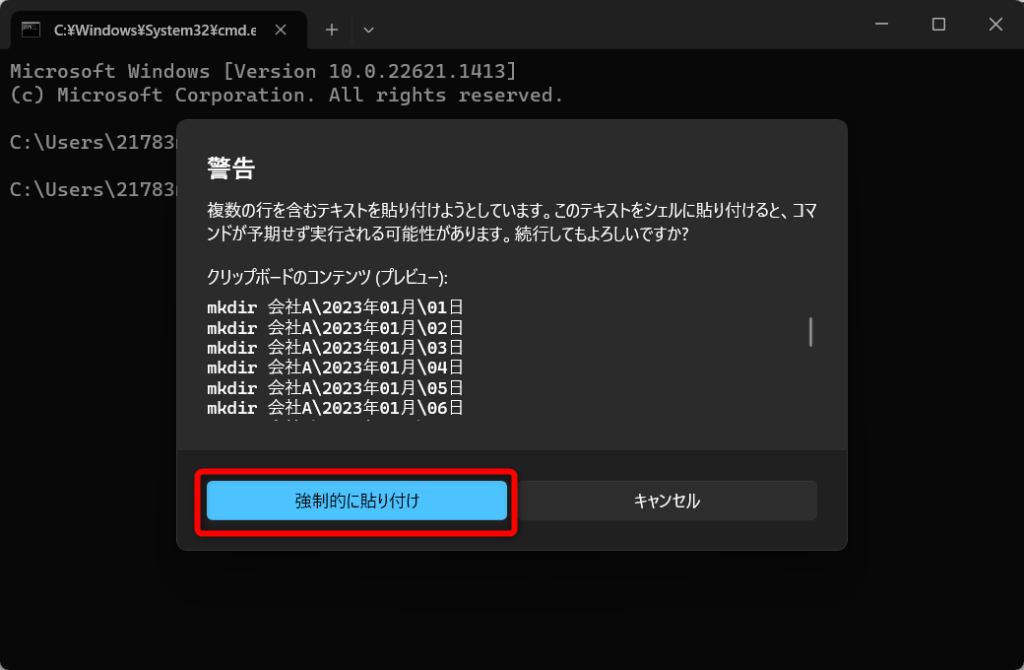
- あっという間にフォルダが作成されます。
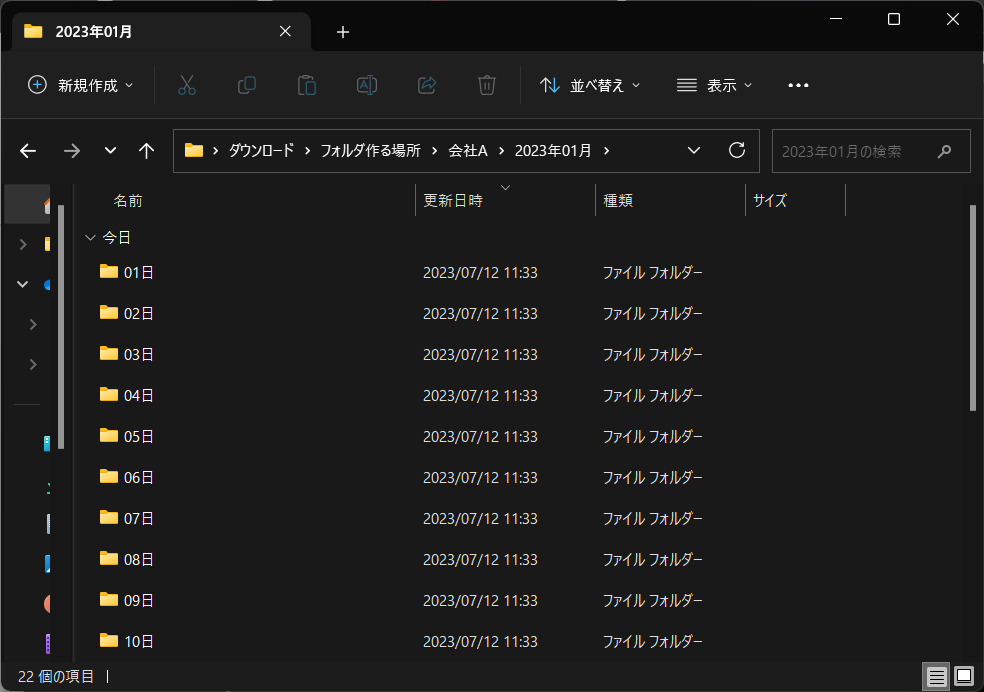
3. 作成されたのか確認
作成した「会社名」のフォルダのプロパティを確認すると下記のように377フォルダあることが確認できます。
 ふぅたこ
ふぅたこ「年月」12フォルダ
「日」365個フォルダ
合計 = 377フォルダ
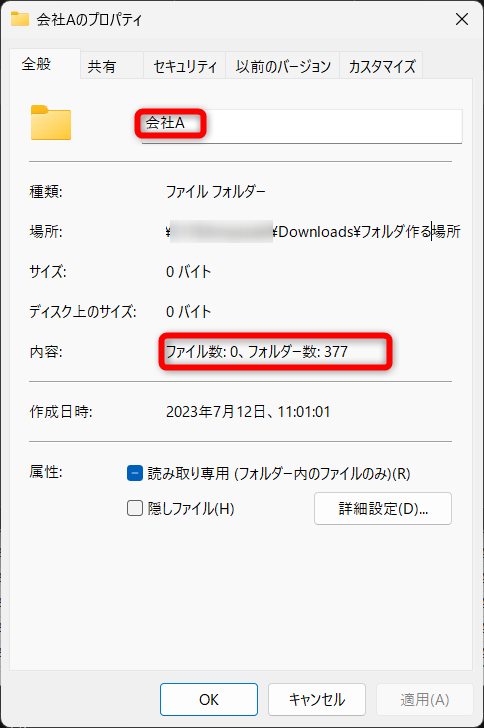


コメント