今までExcelやAccessを使っていたふぅたこ。
今後の視野を広げるためにWindowsでPythonを使うことにしてみた記録です。
完全初心者がPythonのインストールから始めます。
 ふぅたこ
ふぅたこふぅたこです。X(Twitter)もやってます。お問い合わせはこちらです
目次
開発環境を設定する
Python のインストール
- Microsoft Store から Python をインストールする
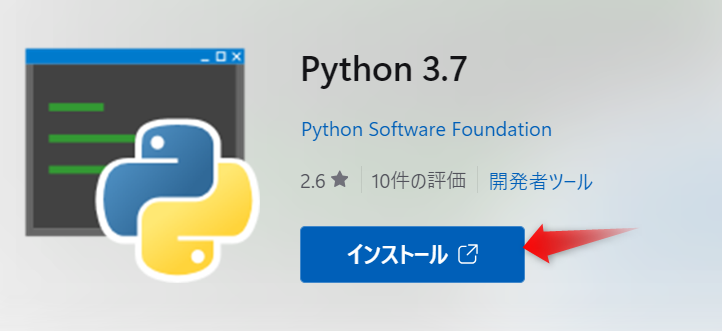
- インストールが完了すると黒い画面が表示されます。
- いったん閉じます。
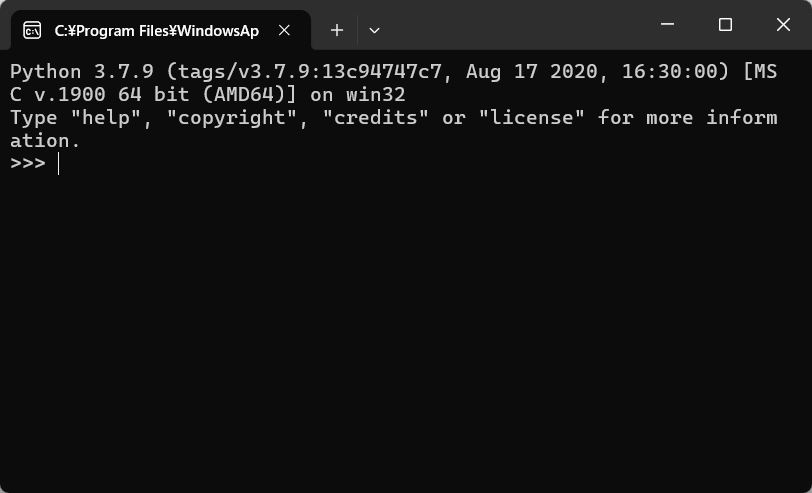
- Python のダウンロードとインストールのプロセスを完了したら、スタート メニュー (Windows アイコン) を使用して Windows PowerShell を開きます。
- PowerShell が開いたら
Python --versionを入力して、マシンに Python3 がインストールされていることを確認します。
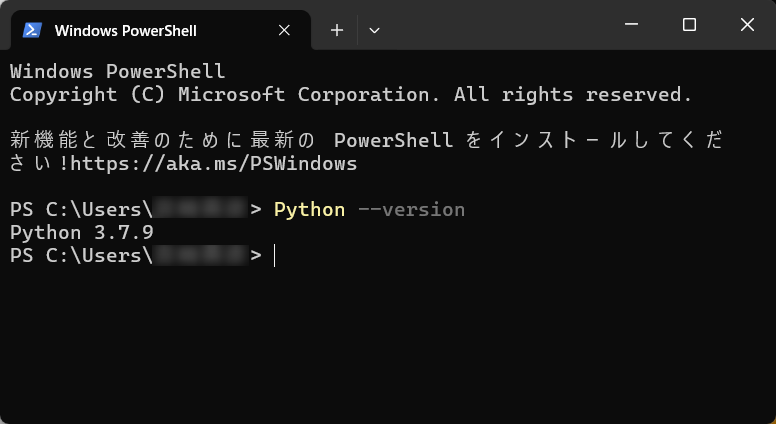
- Python の Microsoft Store インストールには、標準のパッケージ マネージャーである pip が含まれています。 pip を使用すると、Python 標準ライブラリに含まれていない追加のパッケージをインストールして管理することができます。 また、パッケージのインストールと管理に pip が使用できることを確認するには、
pip --versionと入力します。
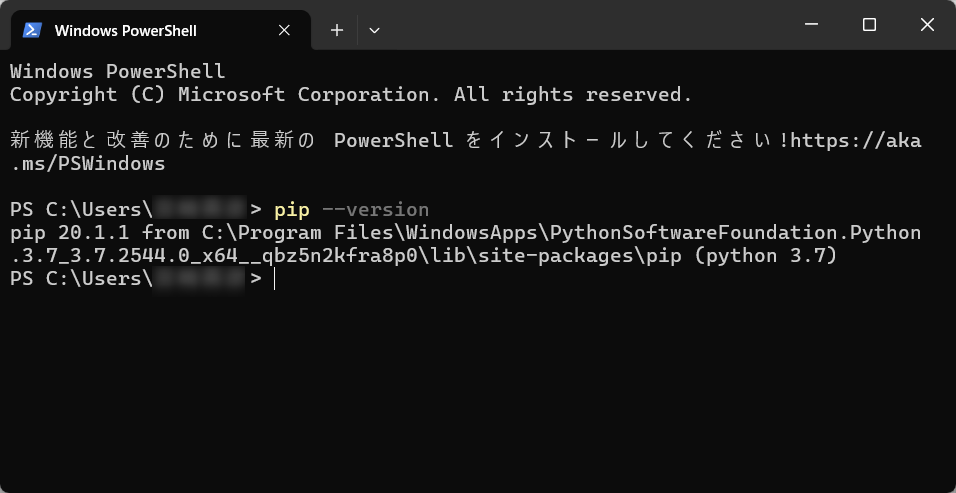
Visual Studio Code をインストールする
- VS Code をインストールするには、Windows 用の VS Code をダウンロードします
https://code.visualstudio.com - インストール時のオプションは何も変更せずにデフォルトのまま進めました。

- VS Code がインストールされたら、Python 拡張機能もインストールする必要があります。
- Python 拡張機能をインストールするには、VS Code マーケットプレースへのリンクを選択するか、VS Code を開いて拡張機能メニュー (Ctrl + Shift + X) で「Python」を検索します。
- 最新バージョンの Python をインストールします。
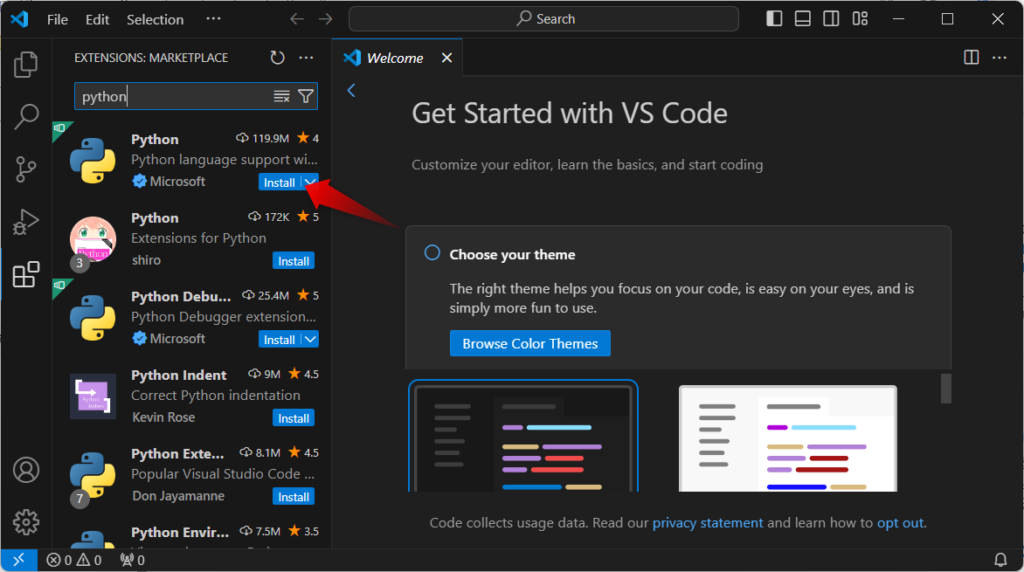
- VS Code でターミナルを開くには、 [View]>[Terminal] を選択するか、ショートカット Ctrl + @ を使用します。
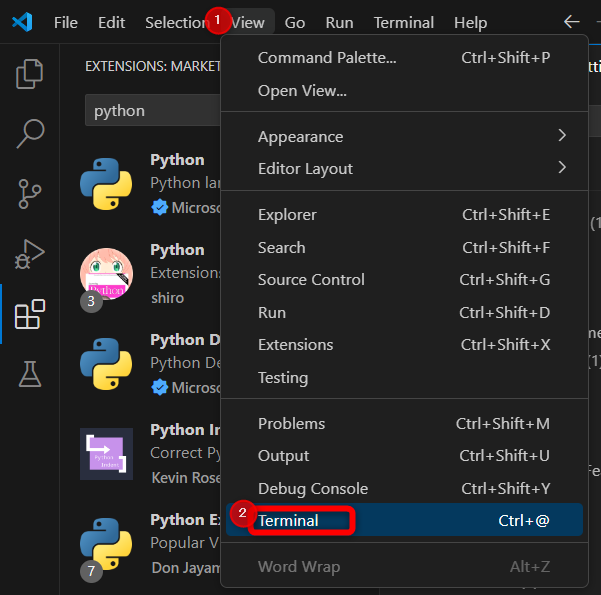
- VS Code ターミナル内で、
pythonコマンドを入力して Python を開きます。
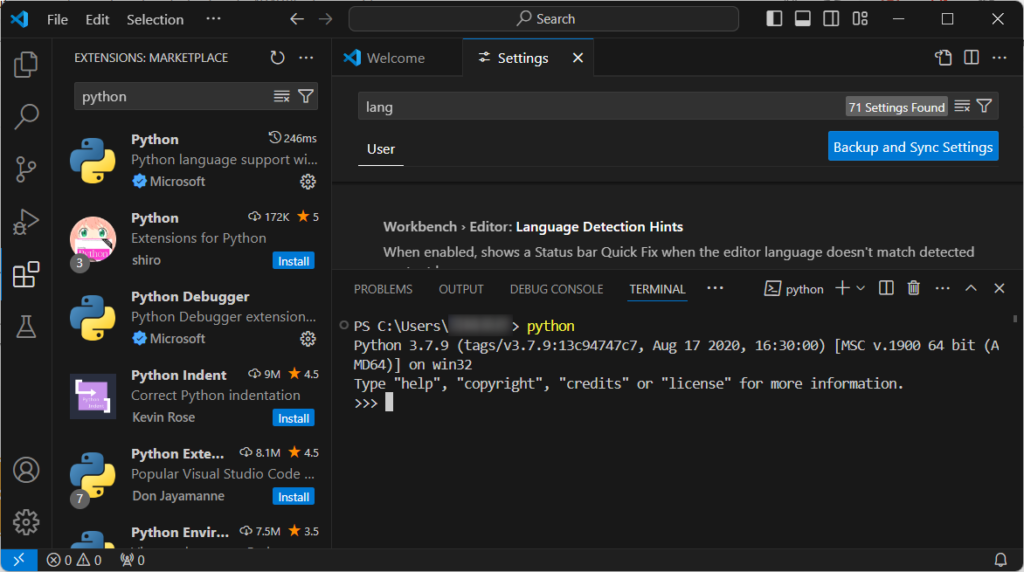
print("Hello World")と入力して、Python インタープリターを試してみます。 Python から “Hello World” 文字列が返されました。
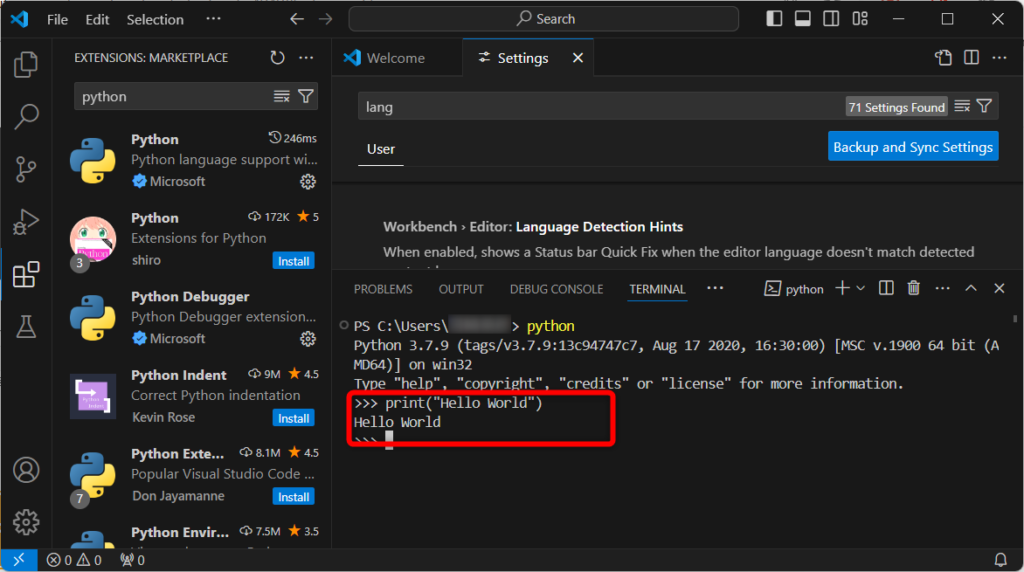
 ふぅたこ
ふぅたこ英語表記で難しい感じがするから、このページで日本語化してみました
あわせて読みたい


Visual Studio Codeを日本語化してみる
今後の視野を広げるためにWindowsでPythonを使うことにしてみましたが、PythonをVisual Studio Codeで使う時に英語表記でわかりにくかったため日本語化した記録です。 …
まとめ
とりあえずWindowsでPythonが使える状況になりました。
これから参考ページの Microsoft Learn を参考に学習を進めていきたいと思います。

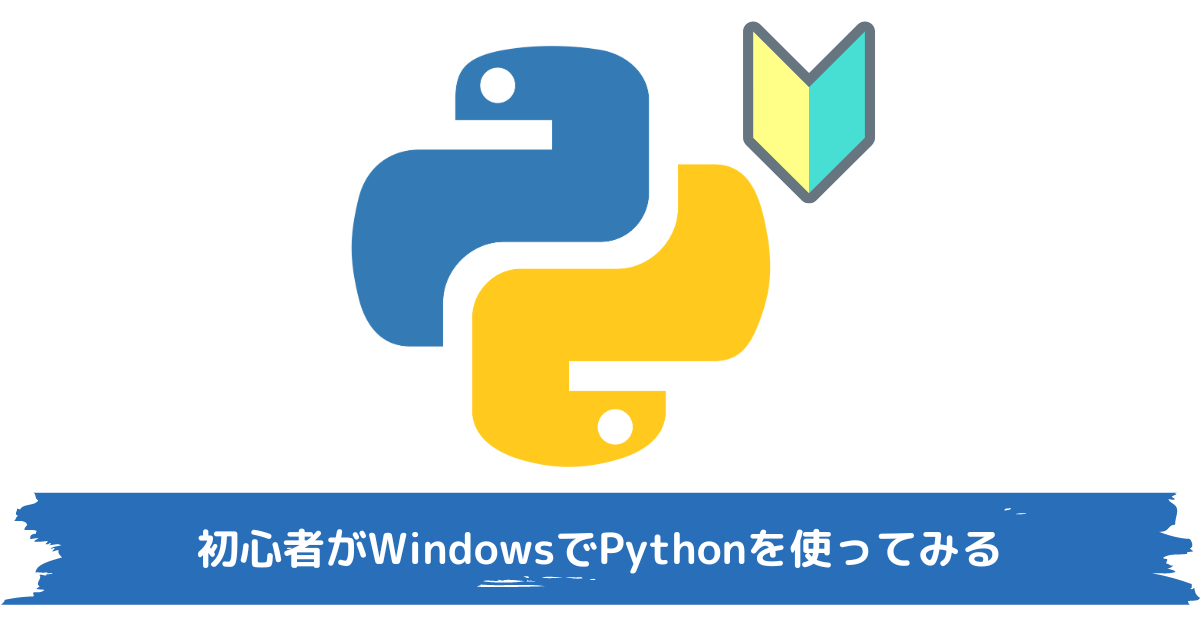
コメント