Dell ビジネスノートPC Vostro 15 3000(3580)のバッテリーの持ちが悪くなったのでバッテリーを交換しました。
所要時間は30分程度と簡単です!
- 画像を使った説明を見ながらバッテリーの増設作業が行えます
- 利用したパーツがわかります
- 交換するボタン電池(CMOS用)と作業がわかります
バッテリーの型番は「WDX0R」となっていました。
ついでにCMOS電池も交換していますのでBIOSのSetup作業も行います。
 ふぅたこ
ふぅたこ2台作業して2台とも問題なく完了しています。
画像も使って説明しますので安心して作業してください。
 ふぅたこ
ふぅたこふぅたこです。X(Twitter)もやってます。お問い合わせはこちらです
システム環境
- Windows10 Pro 64bit Version 21H1
- Dell Vostro 15 3000(3580)
- CPU Intel Core i5-8265U
- メモリ DDR4 16GB(8GB増設)
- SSD 256GB M.2 PCIe NVMe
バッテリーの型番は「WDX0R」
Part No:Y3F7Y
作業時間と必要な工具
- 作業時間:30分(写真撮りながら)
- プラスドライバー(M2とM2.5ネジを外すのでかなり細い物)
- 交換するためのバッテリー「WDX0R」
- CMOS電池「CR2032」
 ふぅたこ
ふぅたこ少し高いけどバッテリーなので純正品を選んでいます。
通販ではなくDELLサポートから直接買うこともできると思います。
バッテリ交換手順
作業前に電源を落とします。
- 開いているファイルをすべて終了します。
- SDカードや光ディスクをPCから取り外します(取り付けている場合)。
- PCをシャットダウンします。
- キーボード、マウス、モニターなど取り付けられているすべての周辺機器をPCから外します。
- PCの電源を抜いたら、5秒ほど電源ボタンを押し続けてシステム ボードの静電気を放電させます。
- PCの表を下にして置きます。
光学ドライブ(CD/DVD)の取り外し
- 光学ドライブをシステムに固定している1本のネジ(M2x4)を外します。
- 光学ドライブをコンピュータから引き出します。

ベースカバー(PCの裏蓋)の取り外し
- 3本の拘束ネジを緩める[青丸]
- 1本のネジ(M2x4)を外す[橙丸]
- 2本のネジ(M2x2)を外す[赤丸]
- 6本のネジ(M2.5×7)を外す[緑丸]

- 左下から順に持ち上げ[1]、ベースカバーの左側を開きます[2]。
- ベースカバーの右側を持ち上げて、システムから取り外します[3]

バッテリーの取り外し
- バッテリーケーブルをシステム基板から外します [1]。
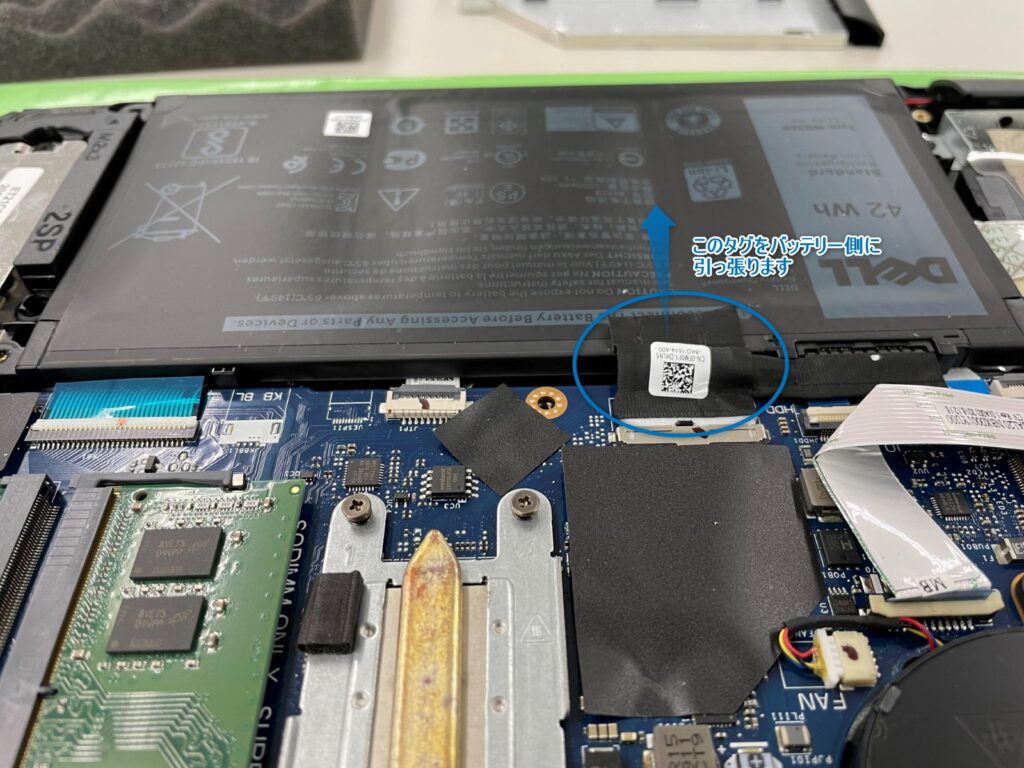


- バッテリをパームレストとキーボード アセンブリーに固定している4本のネジ(M2x3)を外します[2]。
- バッテリを持ち上げて、パームレストとキーボード アセンブリーから取り外します[3]

 ふぅたこ
ふぅたこ劣化で膨らんでいました
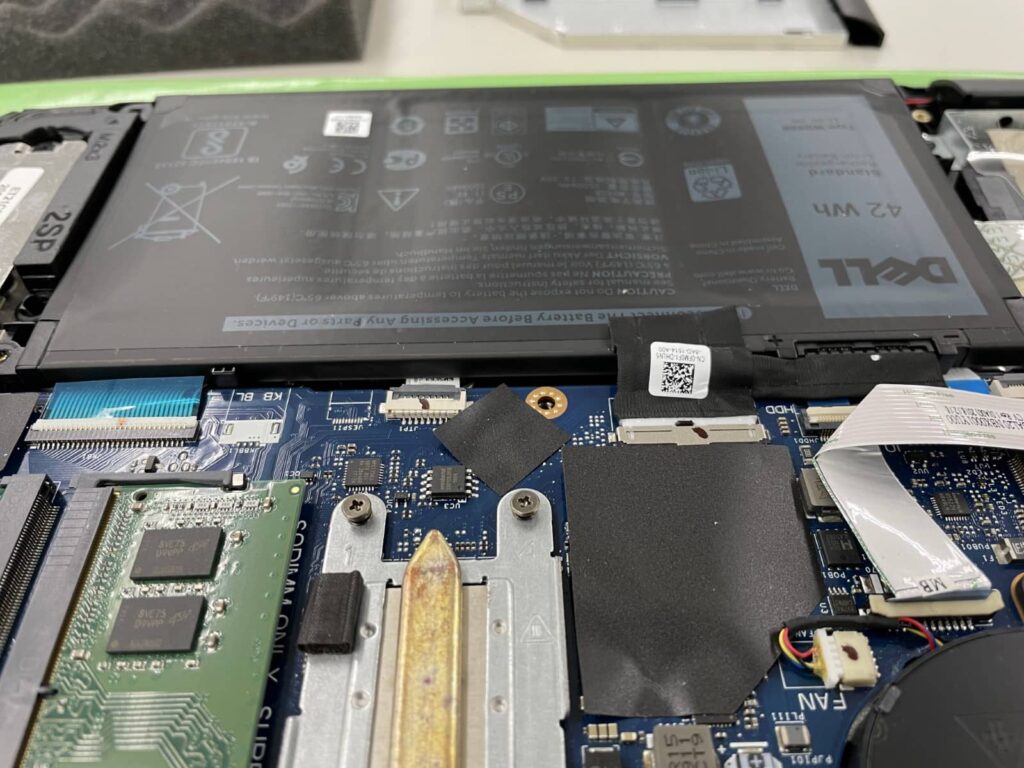
- 古いバッテリーからバッテリーケーブルを取り外します。

(ついでに)CMOSバッテリーを交換します
だいたい5年は持つと言われていますが、なかなか蓋を開ける機会もないのでついでに交換します。
取り外しはボールペンなどで外せます。
新しい電池はプラス側を上にして、ソケットに挿入します。カチッと収まるまで押します。
CMOSバッテリーの電池の型番は「CR2032」
よくパソコンで使うやつです。
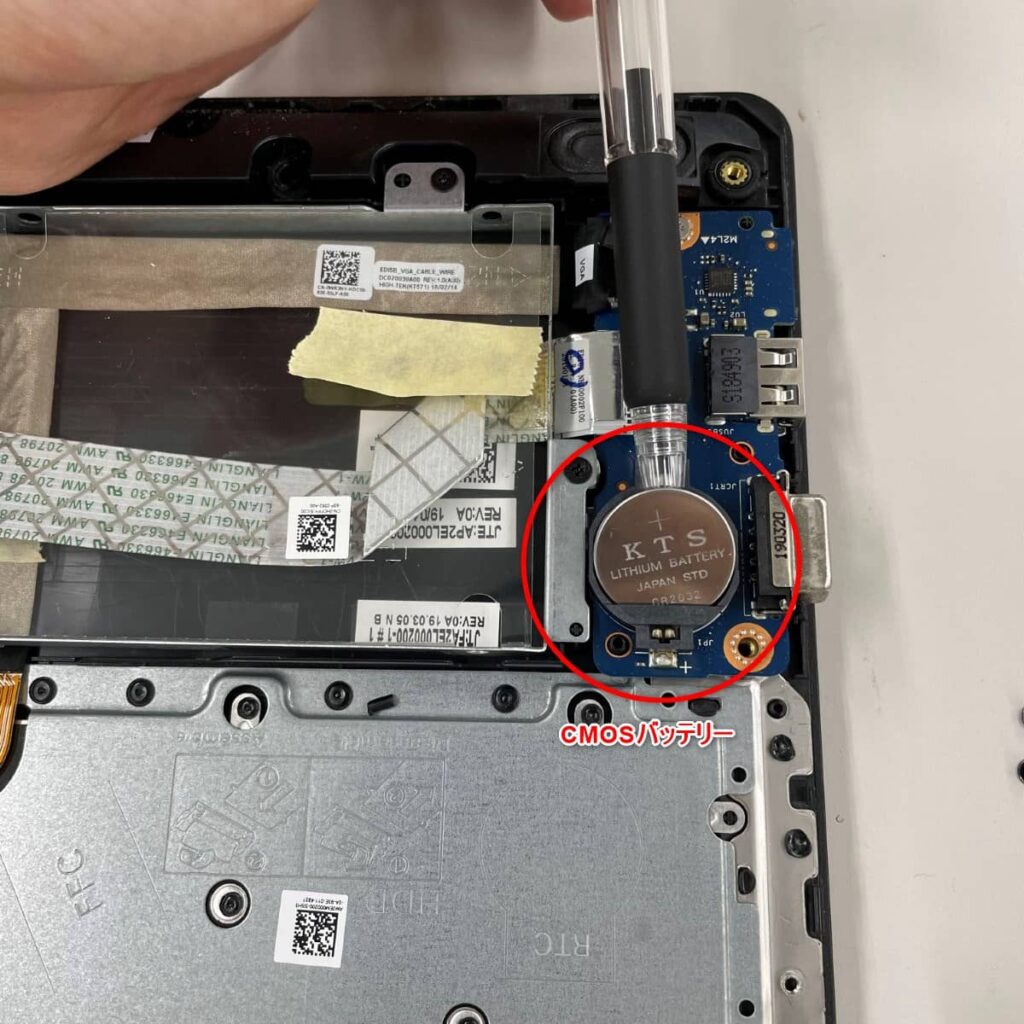
バッテリーの取り付け
- 古いバッテリーから外したバッテリーケーブルを新しいバッテリーに取り付けます。
- バッテリを固定する4本のネジ(M2x3)を取り付けます。
- バッテリ ケーブルをシステム基板に接続します。

 ふぅたこ
ふぅたこ少し高いけどバッテリーなので純正品を選んでいます。
通販ではなくDELLサポートから直接買うこともできると思います。
ベースカバー(PCの裏蓋)の取り付け
- ベースカバーを右側からにセットします。
- 所定の位置に収まるまで、ベース カバーの左側を押し込みます


- 3本の拘束ネジを締める[青丸]
- 1本のネジ(M2x4)を締める[橙丸]
- 2本のネジ(M2x2)を締める[赤丸]
- 6本のネジ(M2.5×7)を締める[緑丸]

光学ドライブ(CD/DVD)の取り付け
- カチッと所定の位置に収まるまで、光学ドライブをスロットに差し込みます。
- 光学ドライブをシステムに固定する1本のネジ(M2x4)を取り付けます。

バッテリー交換後の起動確認
 ふぅたこ
ふぅたこ実際に操作した時の記録ですが。
2台作業して同じ挙動でしたので再現性は高いと思います。
- PCのコンセントを繋ぐ。
- 電源ボタンを押してから少し待つ。(ACアダプタの横のLEDが点く)
- もう一度電源ボタンを押してからDELLの画面出るまで待つ。(CapsLockのLEDが点く)
- (CMOSバッテリーを交換で外しているので)時間がずれてるのを直してと英語で出ます。
- BIOS Setupに進んで、General→Date/Timeを修正します。
- Exitボタンを押して作業終了です!
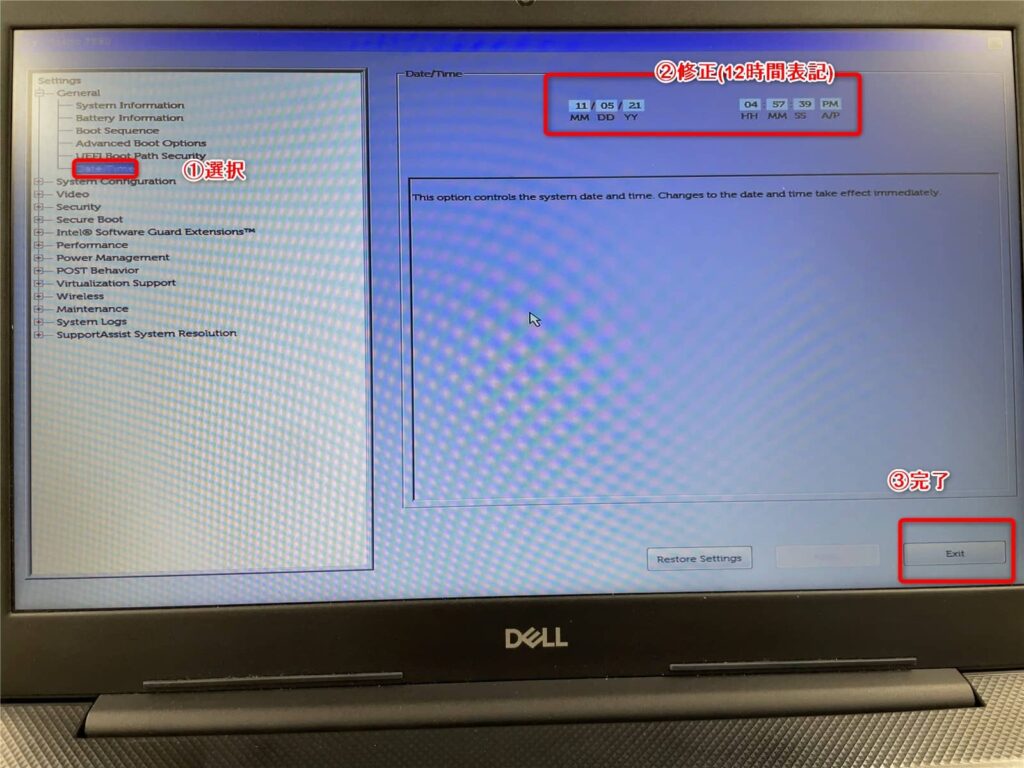
まとめ
今回のノートパソコンはINTEL Core i5 第8世代なのでWindows 11にも対応しています。
※下の関連記事でこのPCをWindows 11にアップデートした記事も紹介してます。
バッテリーの持ちが悪いのは困るけど、手放すのももったいないためバッテリー交換してみました。
開けてみたらバッテリーが膨らみ始めていたので結果的に交換して良かったです。
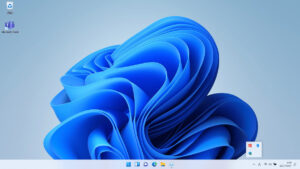
作業で参考にしたURL
Dell Technologies Dell Vostro 3580 サービスマニュアル
https://www.dell.com/support/manuals/ja-jp/vostro-15-3580-laptop/vostro_3580_servicemanual/




コメント