Windows 11のセットアップは基本的にインターネットが必要になってしまいました。
しかし、オフラインでインストールできる方法がありますので紹介します。
- インターネットがない環境
- DHCPサーバーがなく、固定IPの設定が必要な環境
 ふぅたこ
ふぅたこインターネットが無いと先に進めない問題を突破します!
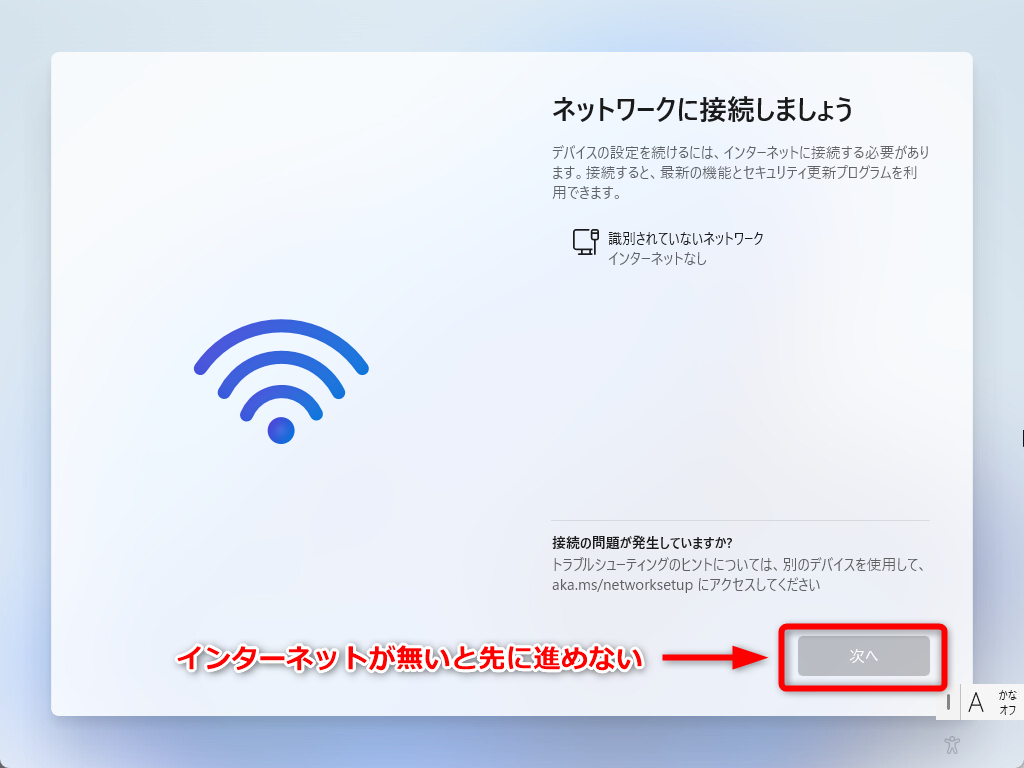
 ふぅたこ
ふぅたこふぅたこです。X(Twitter)もやってます。お問い合わせはこちらです
目次
システム環境
- Windows 11 Pro 64bit バージョン 24H2, 23H2 (どちらも検証済)
- Windows 11 Home (も可能とのこと)
回避インストール手順
インターネットなし(オフライン環境)セットアップ手順
- 問題の「ネットワークに接続しましょう」の画面にする
- Shiftキーを押しながらF10キーを押すとコマンドプロンプトが開く。
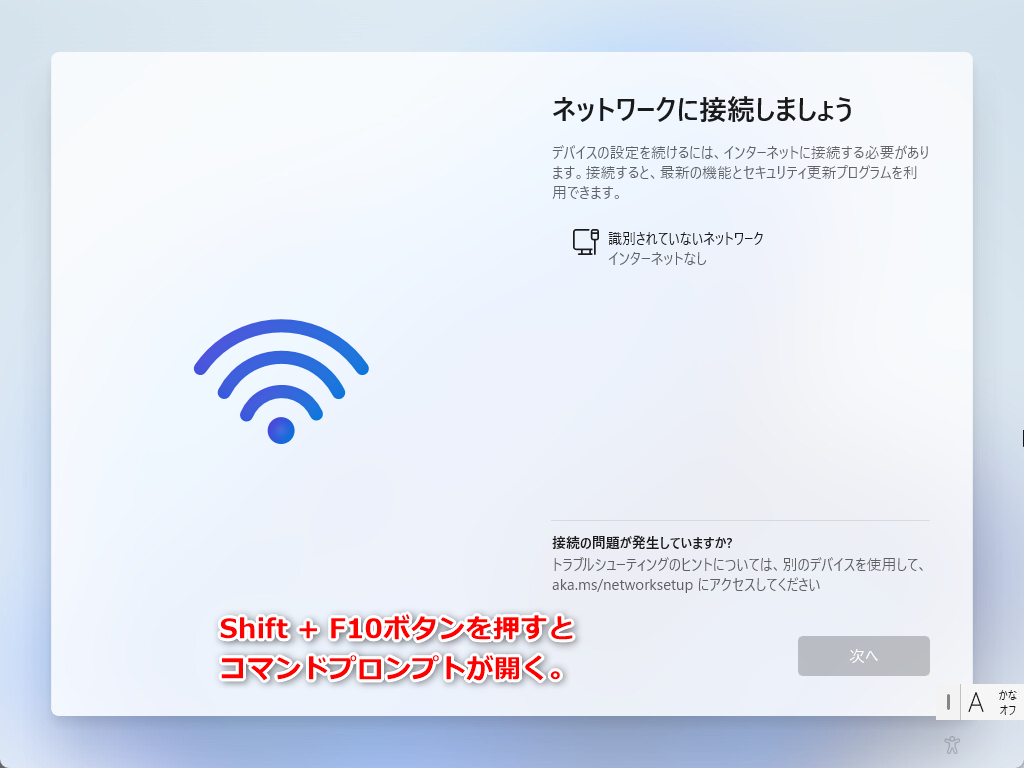
- 「cd oobe」と入力してEnter。
- 「BypassNRO.cmd」と入力してEnterをすると再起動します。
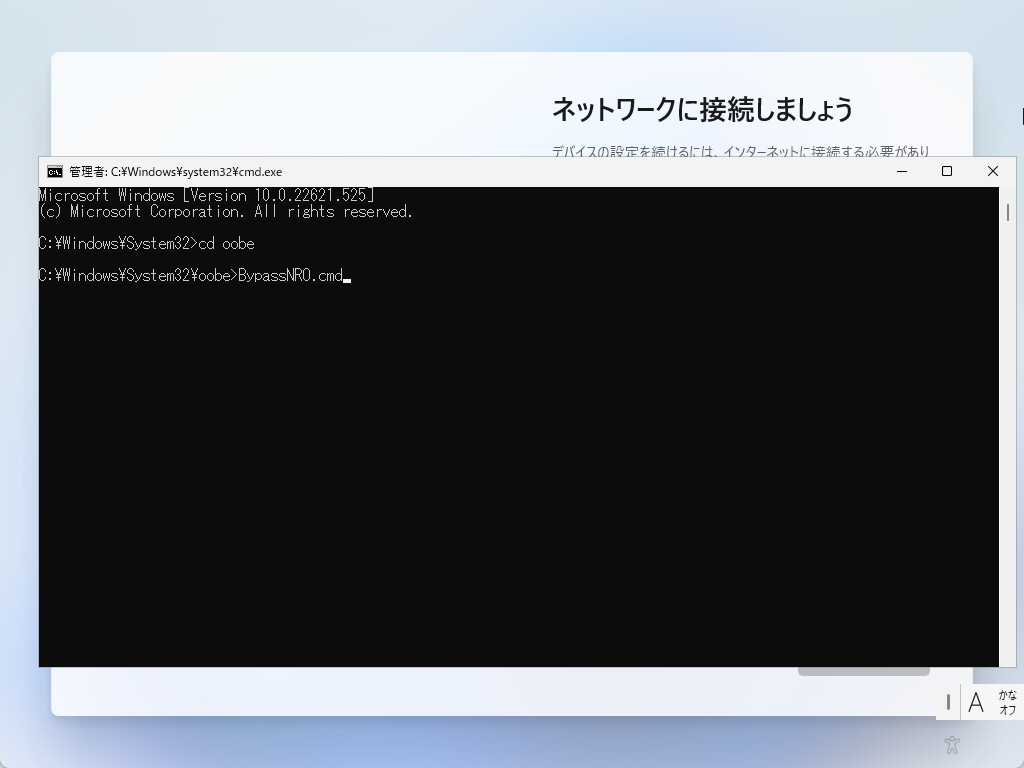
- 再度設定をやりなおして行くと、「インターネットに接続していません」の項目が表示されるようになります。
- こちらを選択すれば、インターネット無し(オフライン環境)でインターネットが続行できます。
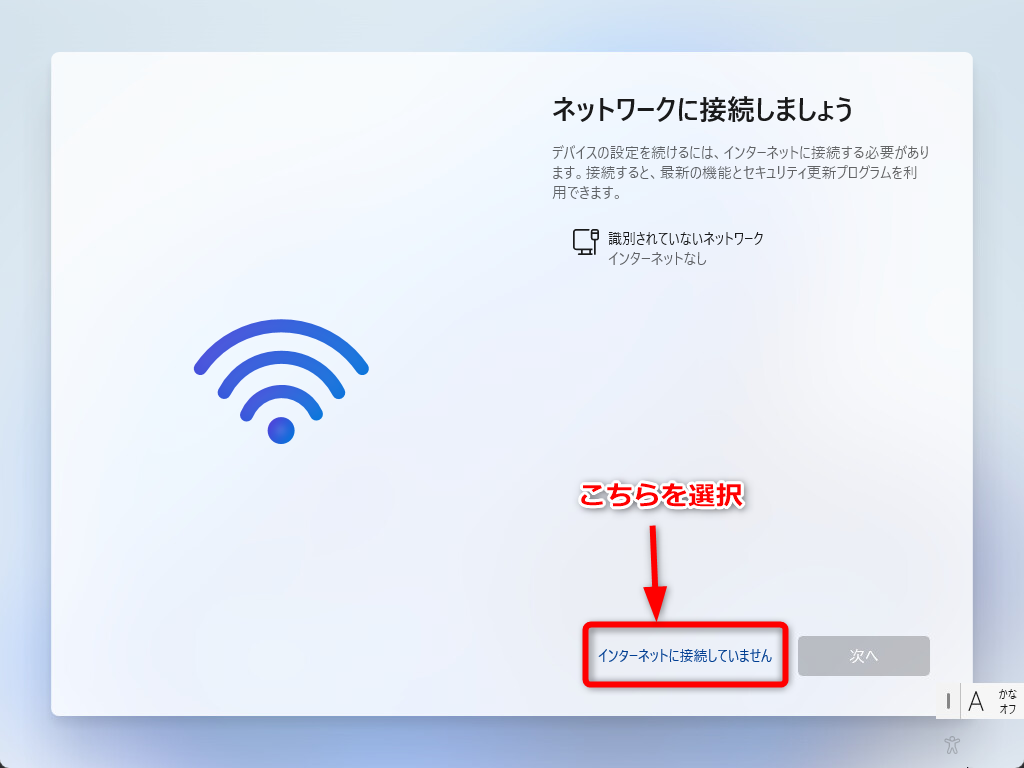
ローカルアカウントの作成に進む手順
マイクロソフトアカウントを使わないと思いますので、下記手順でローカルアカウントを作成できます
- 制限された設定で続行を選択 すれば、次のローカルアカウントの作成画面に遷移します。
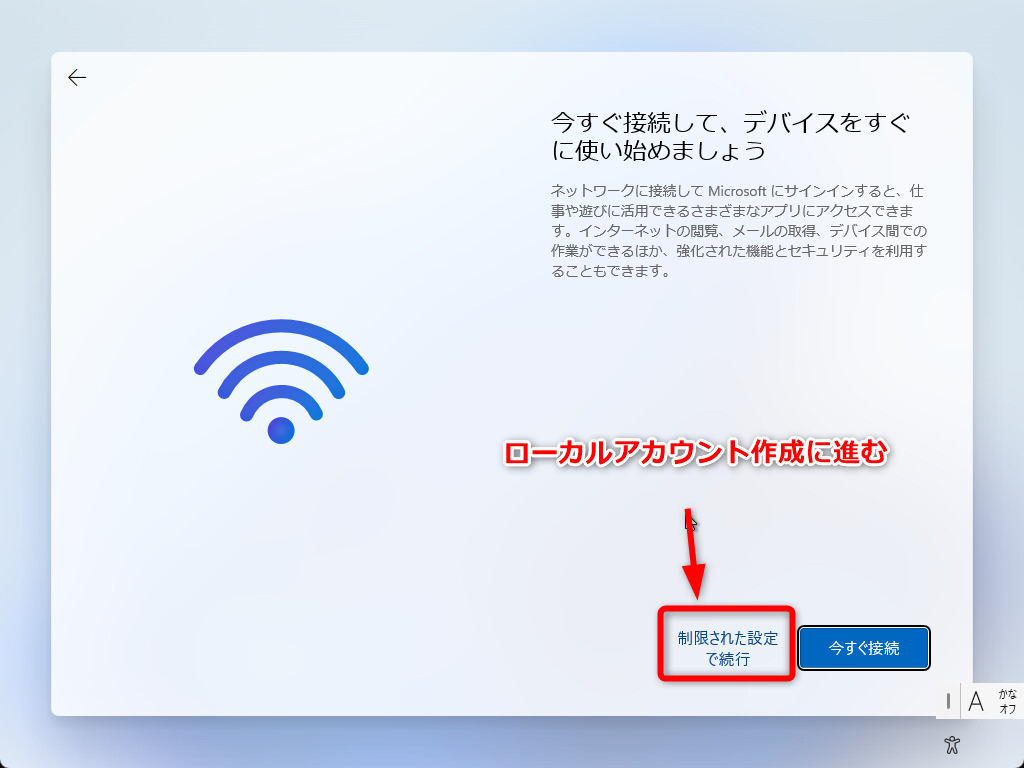
- 名前(ユーザー名)を入力して進めば作成が完了します。
- パスワードを入れないで進むと起動時にパスワードが聞かれない環境も作れます。
- インストールが完了すると下記のようにWindows 11の画面が表示されます。
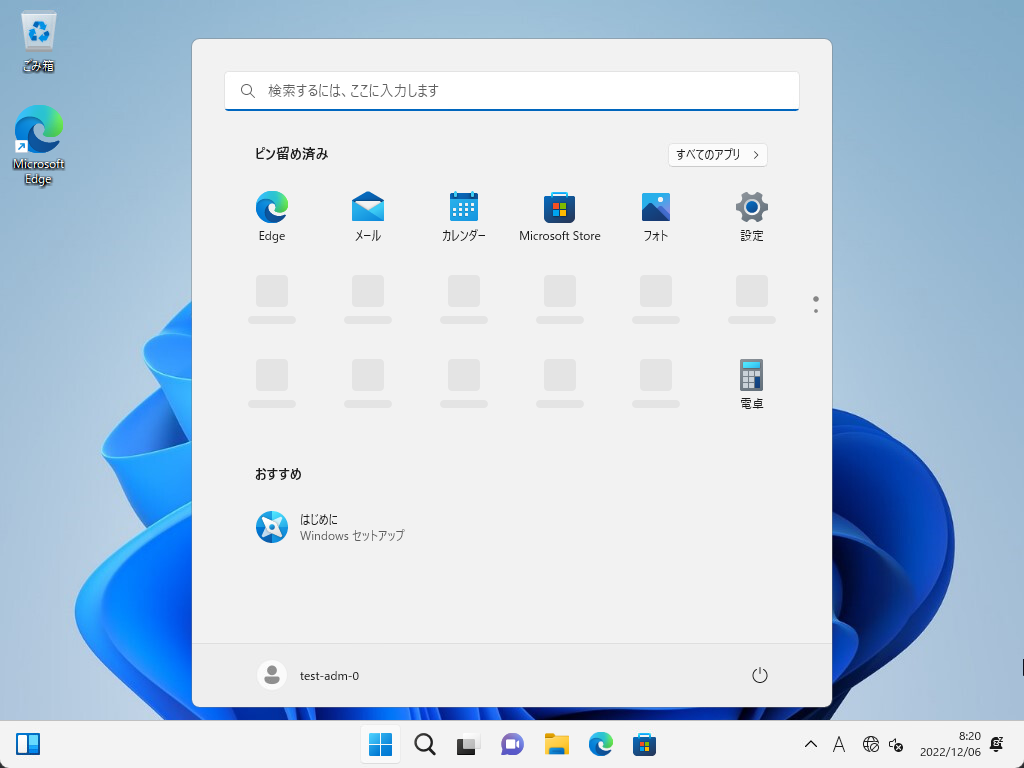
通常時とオフライン時のインストールの違い
- 最新のプログラムアップデートがインストールされない
- OneDriveのセットアップが行われない


コメント