Googleから「ChromeOS Flex」が一般リリースされました!
対応できた機種としてマウスコンピュータのMPro-NB590F(Core i3 第6世代)を使って説明していきます。
 ふぅたこ
ふぅたこガジェット大好きふぅたこ(@fuutacoblog)です。
「ChromeOS Flex」とは、Windows、MacパソコンにインストールするとChromebookのように使えるというもの。
古くてWindowsの動作が重いパソコンでも、動作が軽快なネットブックに再生できます。
初期設定だとタッチパッドの動作に癖がありますが、Windows風に設定変更も可能でした。
スピードだけではなく、セキュリティも高く、とても直感的でわかりやすいのが魅力です!
今回は古くなったマウスコンピュータ(認定モデルのリストにはない)のノートパソコンで動かします。
- 15インチフルHDディスプレイは120%表示くらいにすると見やすいです。
 ふぅたこ
ふぅたこ別記事でファンクションキー(F1~F12)を使う方法も紹介しています
あわせて読みたい
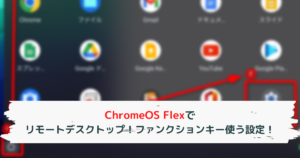
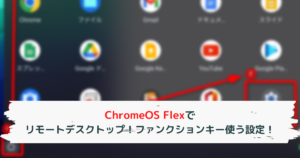
ChromeOS Flexでリモートデスクトップ!ファンクションキーを使う設定!
ChromeOS FlexからWindowsPCへのリモートデスクトップ接続で、ファンクションキー(Fnキー)が使えない!? その問題は設定で解決できます! 少しの設定を変更することでW…
目次
使用するパソコン
- メーカー:マウスコンピュータ
- モデル:MPro-NB590F
- CPU:INTEL Core i3-6100U
- メモリ:DDR3 SO-DIMM 4GB ×2
- SSD:240GB(SATA)
- 購入日:2017年3月27日
デバイスの最小要件
- アーキテクチャ: Intel または AMD x86 の 64 ビット互換デバイス
- RAM: 4 GB
- 内部ストレージ: 16 GB
- USB ドライブからの起動をサポート
- BIOS: すべての管理者権限 – 問題が発生した場合、管理者は ChromeOS Flex USB インストーラから起動して BIOS で設定する必要があります。
- プロセッサとグラフィック: 2010 年より前に製造されたコンポーネントは、動作が不安定になる可能性があります。
- 注: Intel GMA 500、600、3600、3650 のグラフィック ハードウェアは、ChromeOS Flex のパフォーマンス基準を満たしていません。
私は「SanDisk Ultra Fit 16GB」が手元にあったので使いました。
¥901 (2022/07/19 14:57時点 | Amazon調べ)
GoogleではSanDiskはインストーラとして機能しないことがあるとしていますが問題ありませんでした。
ChromeOS Flexインストール準備
ステップ1: Chromebook リカバリ ユーティリティをインストールする
- ChromeOS、Windows、Mac デバイスで、Chrome ブラウザを開きます。
- Chromeブラウザに「Chromebook リカバリ ユーティリティ」拡張機能を追加します。
ステップ2: Chrome リカバリ ユーティリティ拡張機能がオンになっていることを確認する
- Chrome ブラウザ ウィンドウの右上にある [拡張機能] 次の操作 [拡張機能を管理] をクリックします。
- [Chromebook リカバリ ユーティリティ] の横にあるスイッチを右に動かします。
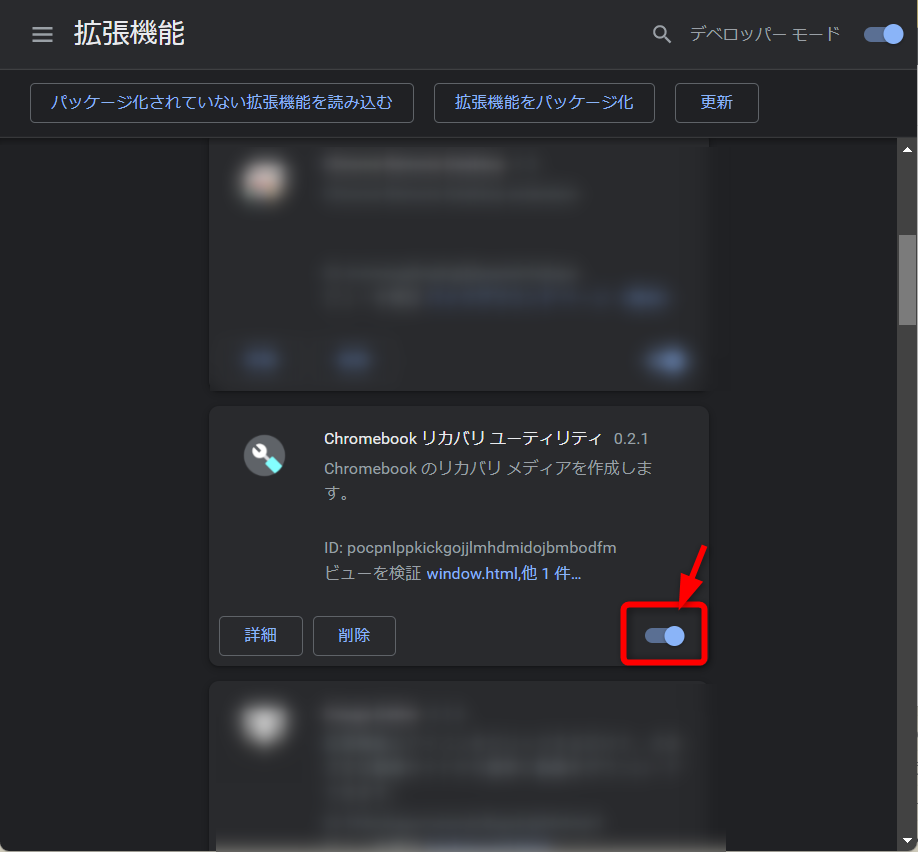
ステップ3: USB インストーラをビルドする
- Chrome ブラウザで Chrome リカバリ ユーティリティ拡張機能を起動します。
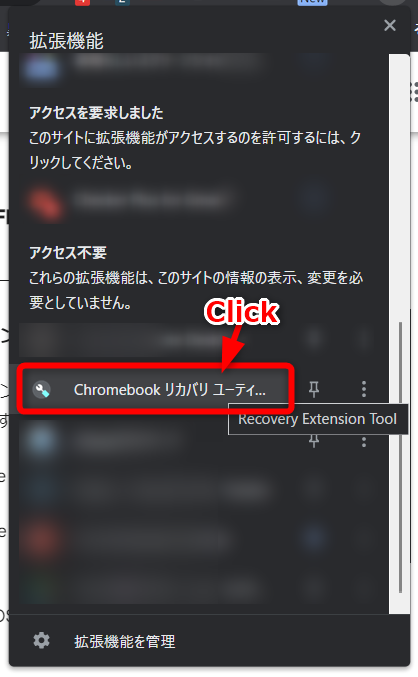
- [始める] をクリックします。
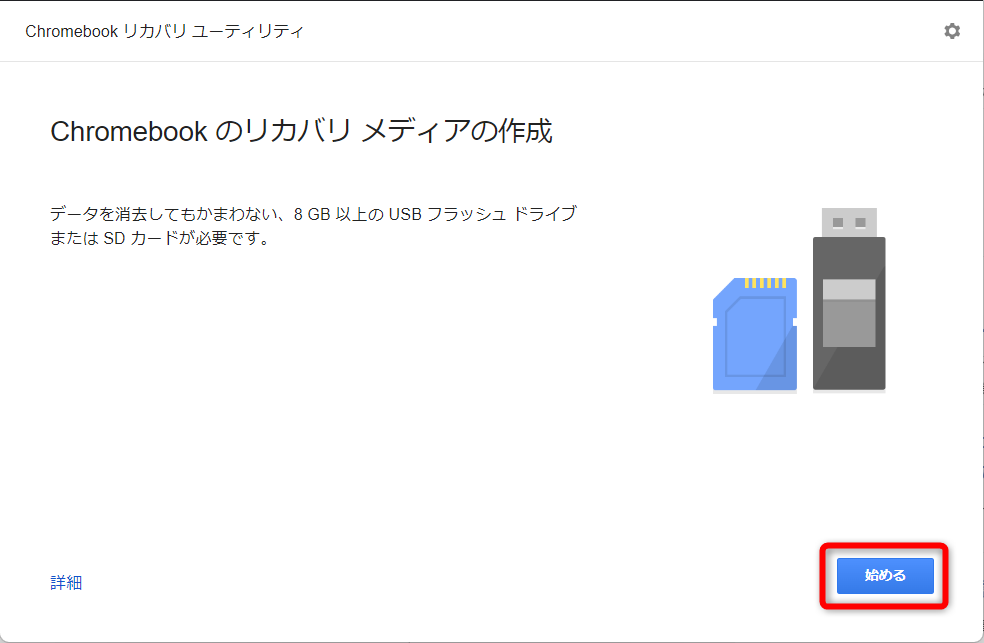
- [リストからモデルを選択] をクリックします。
- 「Google ChromeOS Flex」「ChromeOS Flex」を選択します。
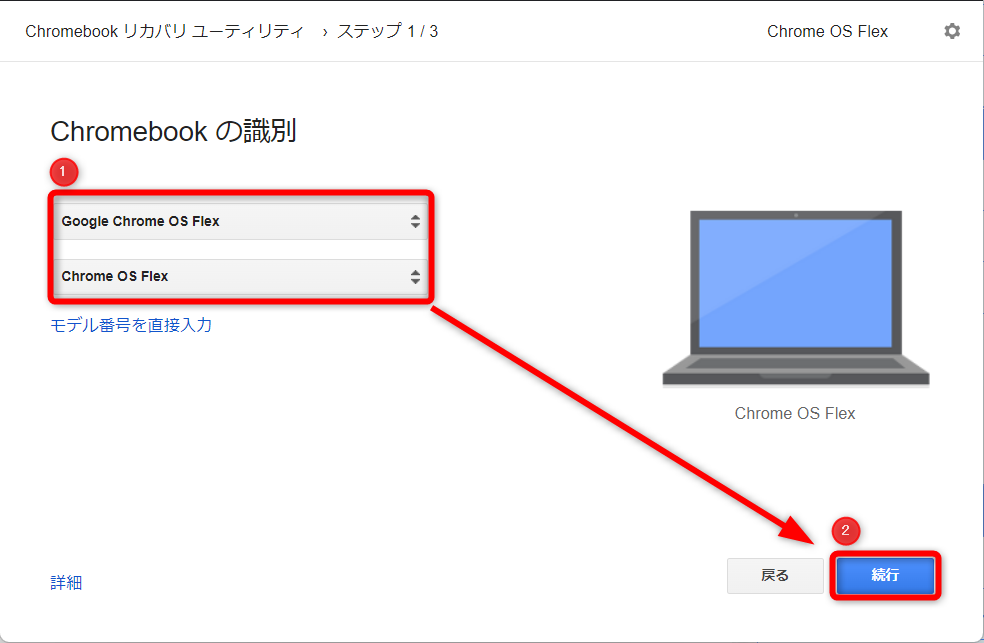
- メッセージが表示されたら、USB ドライブを挿入します。
- プルダウン メニューから USB ドライブを選択します。
- [続行] をクリックします。
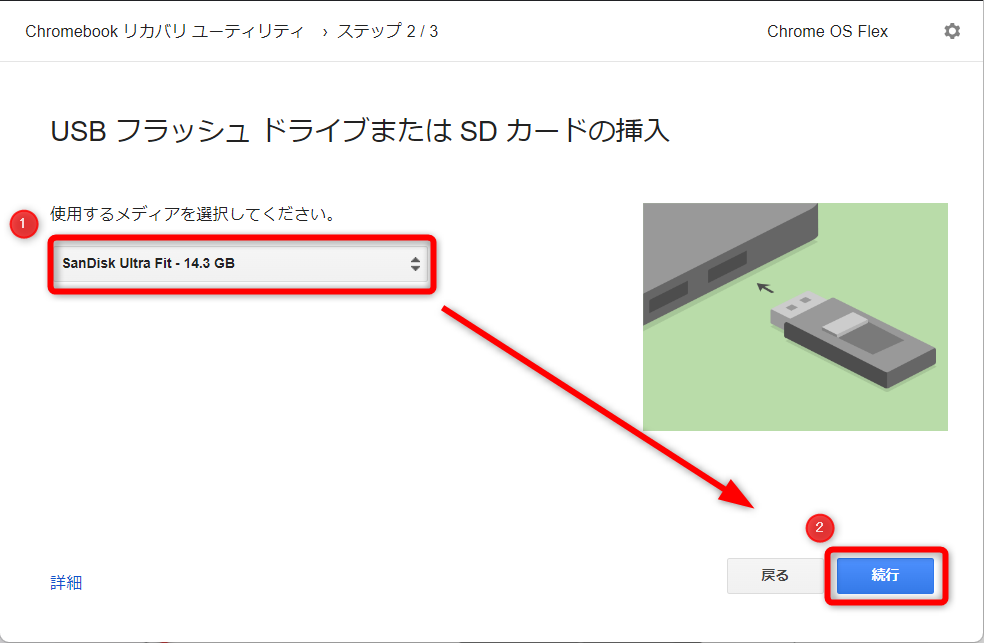
- [今すぐ作成] をクリックします。
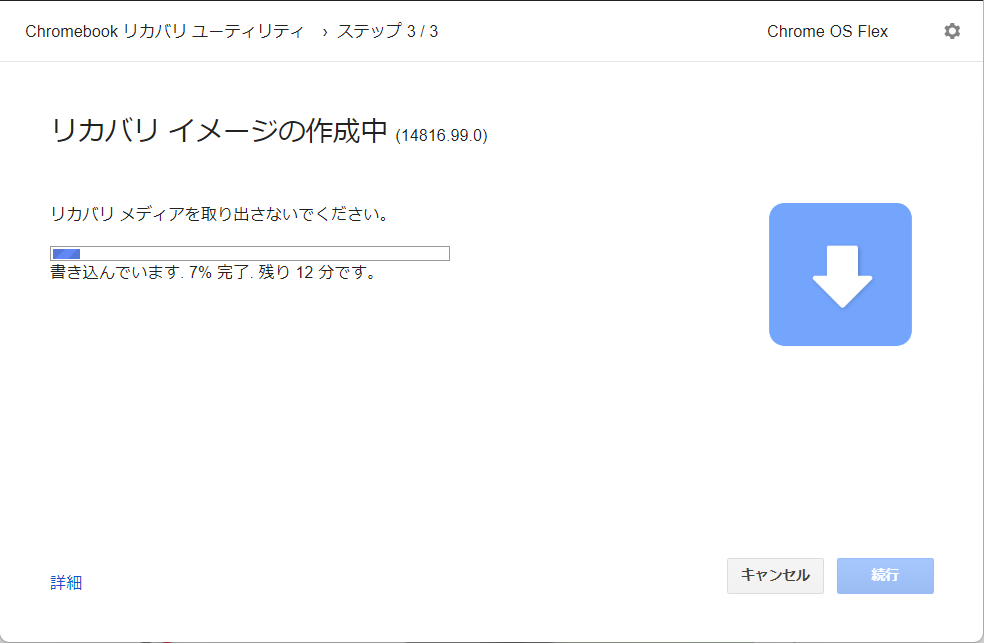
- 完了まで20分くらいかかりました。
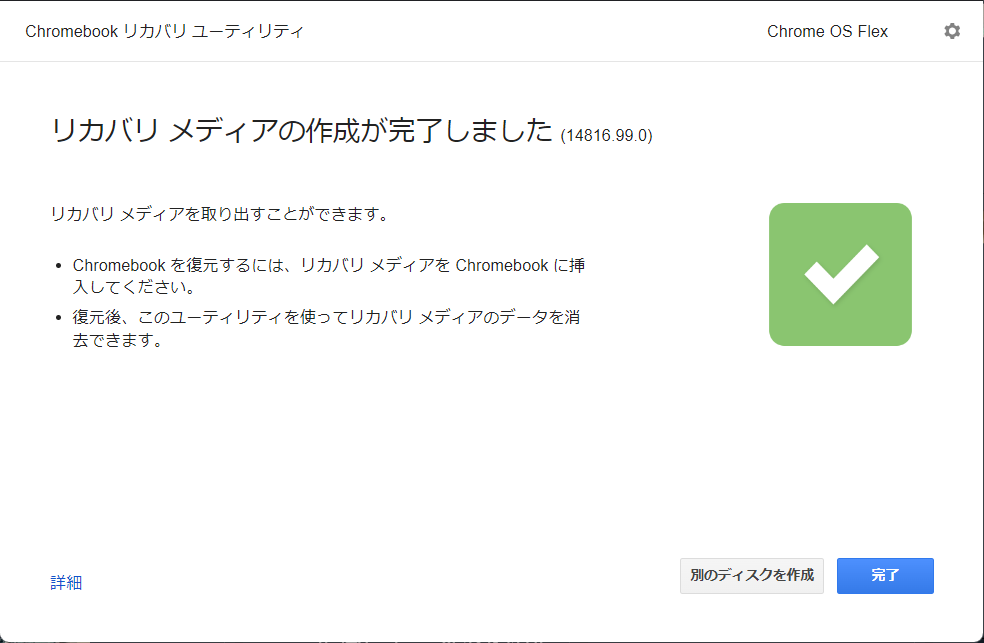
ChromeOS Flexインストールと起動
作成したUSBインストーラを使用して、ChromeOS Flexを実行するデバイスを起動
- ChromeOS Flex を実行するデバイスの電源をオフにします。
- 先ほど準備した「ChromeOS Flex」USBインストーラを挿入します。
- USBドライブからデバイスを起動するために「F2キー」を繰り返し押しながら電源をつけます。
※BIOSのブートに使用するキーはメーカー毎に違います。 - 1回限りの起動メニューで、USBインストーラを起動デバイスとして選択します。
- 起動すると英語で起動しますので、日本語を選択できます。
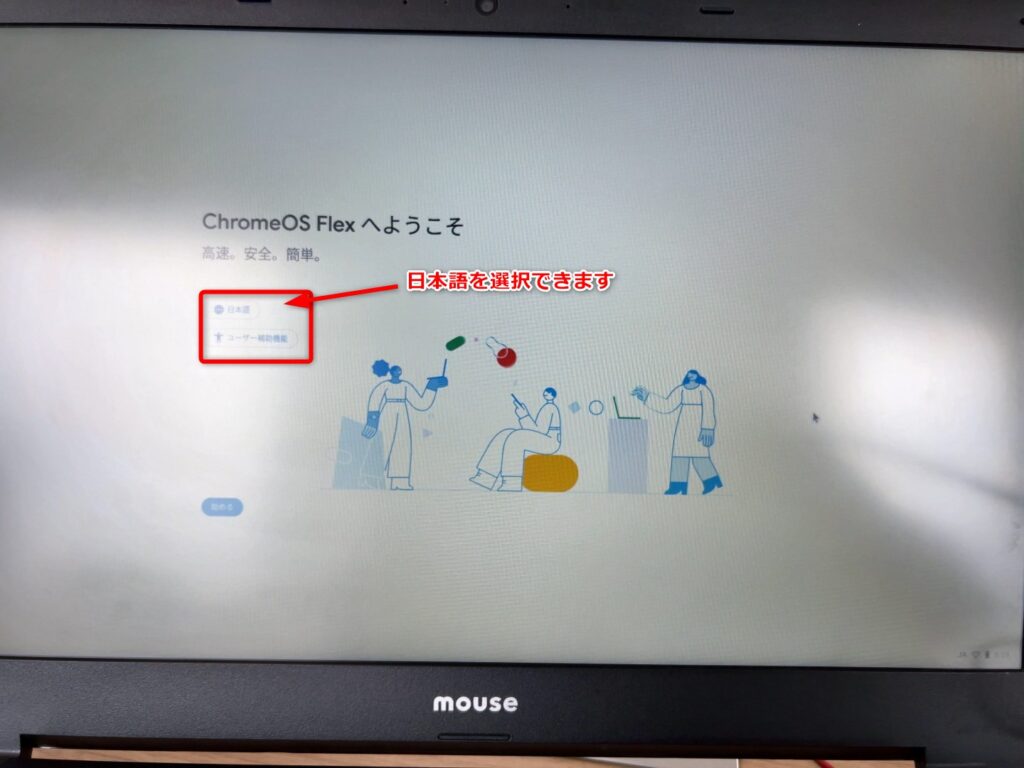
- インストールするかUSBブートを選択できます。今回は試用なので「試してみる」を選択。
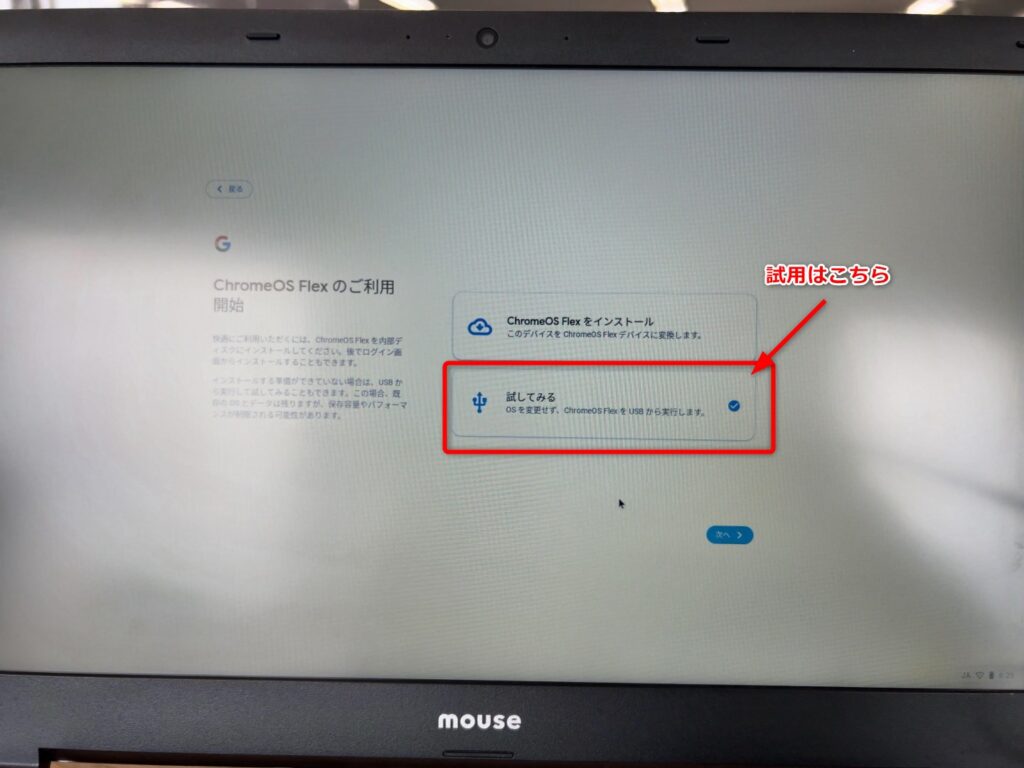
- その後、Wi-Fi情報、Googleアカウントを確認されますので普段使っている環境を入力します。
起動後の結果と感想
パソコン(特にChrome使う作業)として普通に使えました。
認定モデルではないので音声など出ないかと思いましたがそこもクリア!
操作してみた感想
- パソコンらしく複数のウィンドウを操作可能でした。
- 動作はたまにもたつく所もありますが、Windowsの時よりは困るほど遅くないです。
※USBブートではなくインストールすると早いのか? - Youtubeで1080p動画も難なく再生可能。
- 音声出力も問題なし
- 個人アカウントも、法人アカウントも問題なし
- タッチパッドの動作がWindowsと逆。(設定変更可能なので後述)
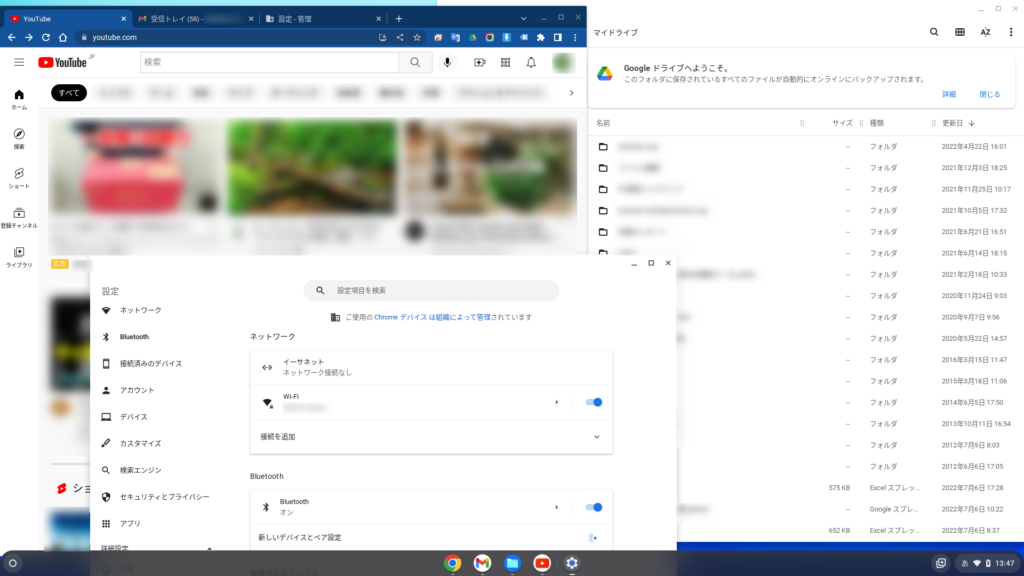
タッチパッドの挙動をWindowsと同じようにする
上にスワイプしたら画面が下がるようにします。
- 画面右下の時計の辺りを左クリックして設定を開く。
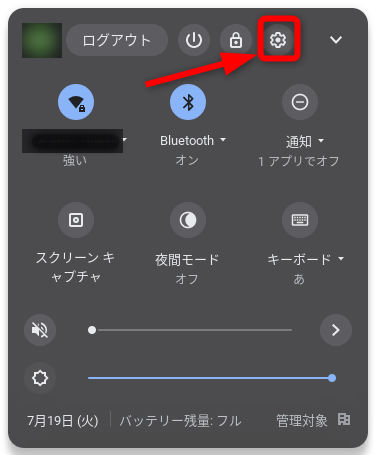
- デバイスのタッチパッドを選択。
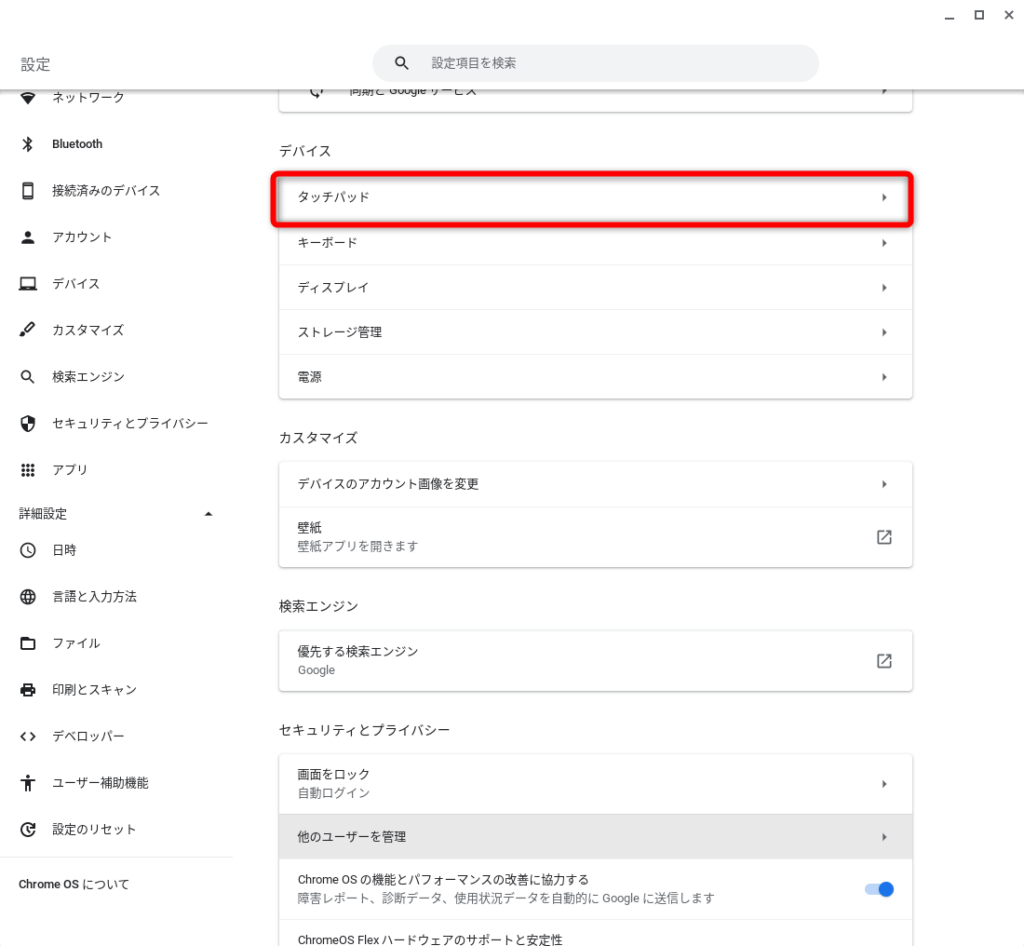
- 逆スクロールを有効にする。
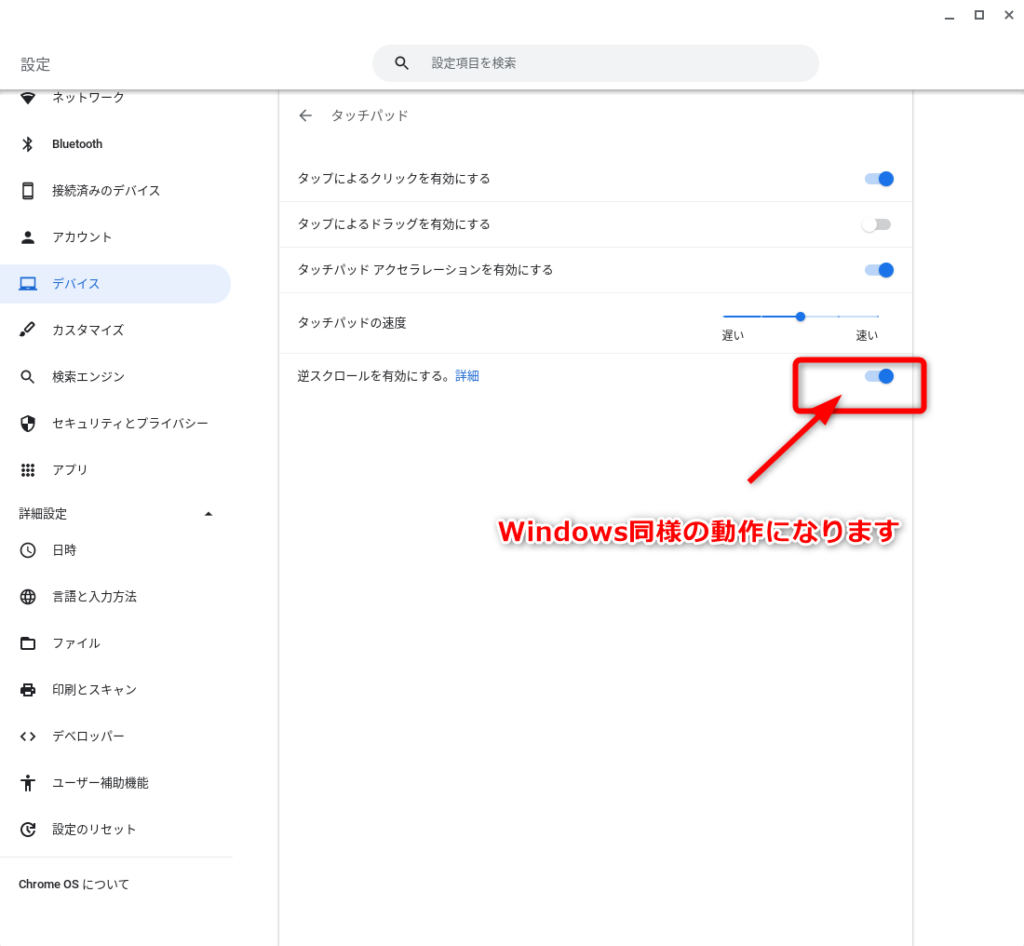
スクリーンキャプチャの撮影方法
- Shift + Ctrl + F5を押すと、スクリーンキャプチャの撮影範囲を指定して撮影できます。
- Ctrl + F5を押すと、設定に応じたスクリーンキャプチャが撮影できます。
正式にインストールする方法
- 一度サインアウトを行う。
- ログイン画面の下に「ChromeOS Flex」のインストールがあります。
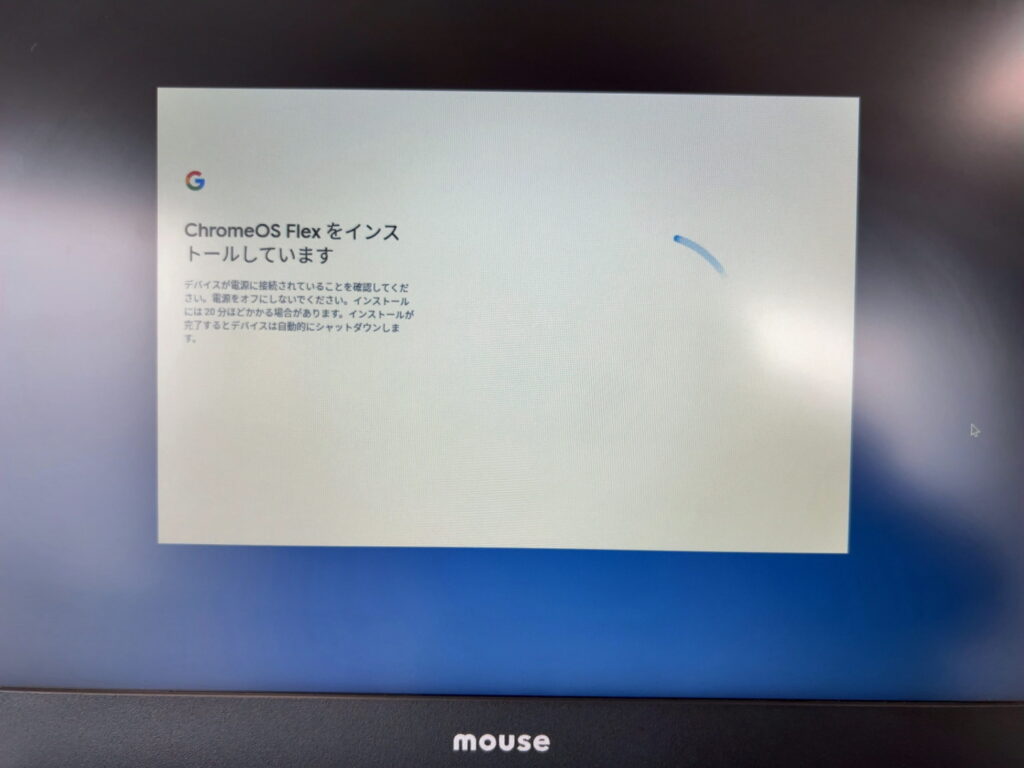
- そこからインストールを始める。(5分ほどで完了)
- Wi-Fiの設定、Googleアカウントの設定を再度行います。
- USBブートで設定した内容は、サインイン後に復元されていました。
あわせて読みたい
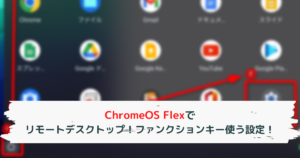
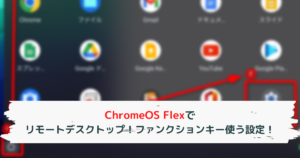
ChromeOS Flexでリモートデスクトップ!ファンクションキーを使う設定!
ChromeOS FlexからWindowsPCへのリモートデスクトップ接続で、ファンクションキー(Fnキー)が使えない!? その問題は設定で解決できます! 少しの設定を変更することでW…
あわせて読みたい
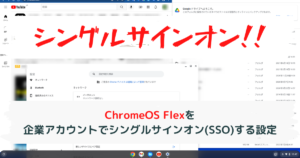
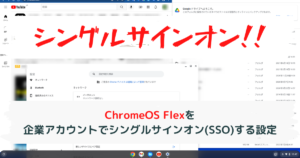
ChromeOS Flexを企業アカウントでシングルサインオン(SSO)する設定
ChromeOS Flexのパソコンをリモートワークで使うことになりました。 しかし、シングルサインオン(SSO)設定している企業アカウントでログインができませんでした。 いつ…

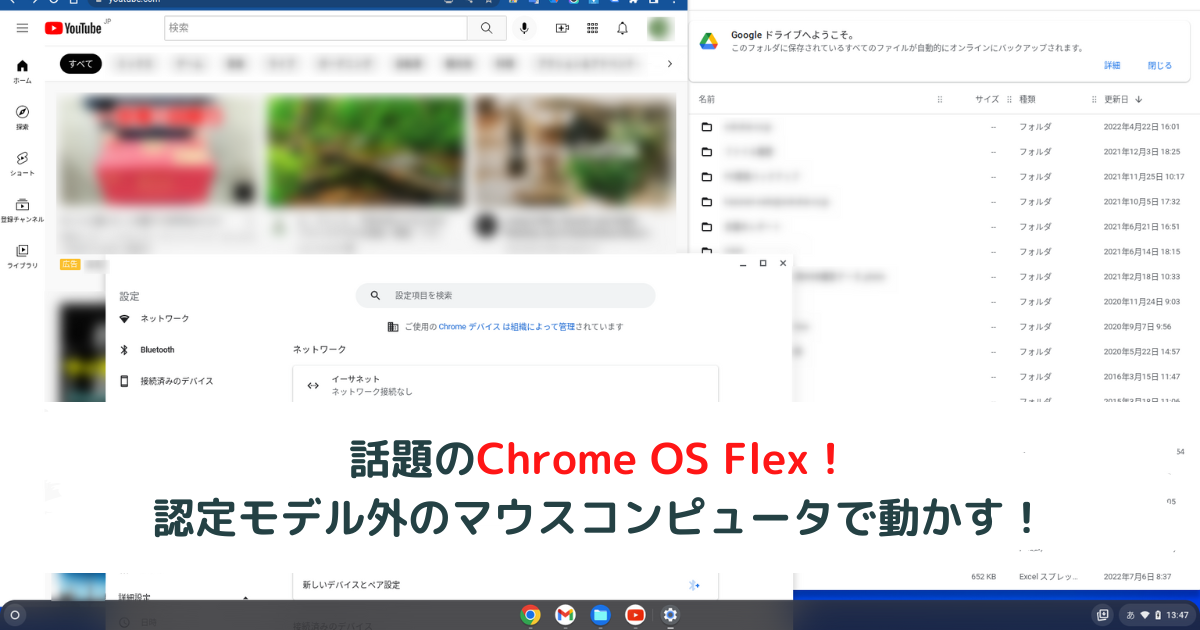

コメント