DELL のビジネスノートPC Latitude 3520にメモリ増設を行いました。
この記事の概要
- 使用して安定動作の実績があるメモリも合わせて紹介しています
- 画像を交えて紹介しているので、増設作業はとても簡単に行える
5台のパソコンで2つのメモリを試したので安心してください。画像付きで説明します。
 ふぅたこ
ふぅたこ旧機種のメモリ増設も紹介してます。
あわせて読みたい


DELL Latitude 3500のメモリ増設と使ったパーツ紹介
DELL ビジネスPC Latitude 3500 へメモリを増設して16GBにしました。 この記事の概要 実際に使用して安定動作しているパーツの紹介 画像付きの増設手順 メモリを増設す…
 ふぅたこ
ふぅたこふぅたこです。X(Twitter)もやってます。お問い合わせはこちらです
目次
システム環境 (OS違い2パターン)
- Windows 11 Pro 21H2
- Dell Latitude 3520
- CPU Intel Core i5-1135G7
- メモリ DDR4 8GB → 16GB+16GB交換 → 32GB
- M.2 256GB PCIe NVMe Class 35 SSD
- Windows 10 Pro 21H1
- Dell Latitude 3520
- CPU Intel Core i5-1135G7
- メモリ DDR4 8GB → +8GB増設 → 16GB
- M.2 256GB PCIe NVMe Class 35 SSD
DELL Latitude 3520用の増設メモリを2種類紹介
DELL Latitude 3520は3500に比べてベゼルがスッキリ。CPUも第8世代→第11世代にパワーアップ!

PC購入時は即納モデルの8GBです。
増設に使用したメモリは下記内容です。(5台に使って問題なしでした)
32GB構成(16GBx2枚に交換)にする時に使ったメモリ
Crucial(クルーシャル) ノートPC用メモリ
DDR4-3200(PC4-25600) 16GB×2枚 260pin W4N3200CM-16GR
16GB構成(8GBx1枚を増設)にする時に使ったメモリ
Crucial(クルーシャル) ノートPC用メモリ
DDR4-3200(PC4-25600) 8GB×1枚 260pin D4N3200CM-8GR
作業時間と必要な工具
- 作業時間:10分(写真撮りながら)
- プラスドライバー(拘束ネジを外す時に細い物)
- 交換(増設)するためのメモリ
 ふぅたこ
ふぅたここんな安い工具でも大丈夫です。
DAISHIN工具箱 楽天市場店
¥1,020 (2025/10/05 14:13時点 | 楽天市場調べ)
メモリ交換(増設)手順
作業前に電源を落とします
- 開いているファイルをすべて終了します。
- SDカードをPCから取り外します(取り付けている場合)。
- PCをシャットダウンします。
- キーボード、マウス、モニターなど取り付けられているすべての周辺機器をPCから外します。
- PCの電源を抜いたら、5秒ほど電源ボタンを押し続けてシステム ボードの静電気を放電させます。
- PCの表を下にして置きます。
ベースカバー(PCの裏蓋)の取り外し
- 9本の拘束ネジを緩める[赤丸]

- 上の画像の右上の部分から持ち上げます。
※結構硬いですが、びくともしない時はちゃんとネジ外れてるか要確認!!

- 外れてきたら無理をしないようにしながらバリバリ外します。
※ここでもびくともしない時は無理せずネジ外れているか要確認!!

メモリを外して交換
- メモリーモジュールが持ち上がるまで、スロットを固定している固定クリップを開きます。
- メモリーモジュールスロットから取り外します。
- メモリーモジュールの切り込みをメモリーモジュールスロットのタブに合わせます。
- メモリーモジュールを傾けてスロットにしっかりと差し込みます。
- カチッと収まるまで、メモリーモジュールを倒し込みます。

ベースカバー(PCの裏蓋)の取り付け
- 上の3本の拘束ネジを閉めないとパチっと蓋がはまりません。
- 他の部分は上から押せばパチパチっと蓋がはまっていきます。
- パチパチはまったら残りの拘束ネジも締めましょう。

(ついでに)使用されていたM.2 NVMe SSDを紹介
KIOXIA 256GB
KBG40ZNS256G
2230サイズが使われていました。

メモリ増設(交換)後の起動確認
- PCのコンセントを繋ぐ。
- 電源ボタンを押してから少し待つ。
- 画面が映るのを待ちます。
- Alart! The amount of system memory has changed(メモリ変わってるよ)と表示されます。
- Continueをクリックして進んでいきます。
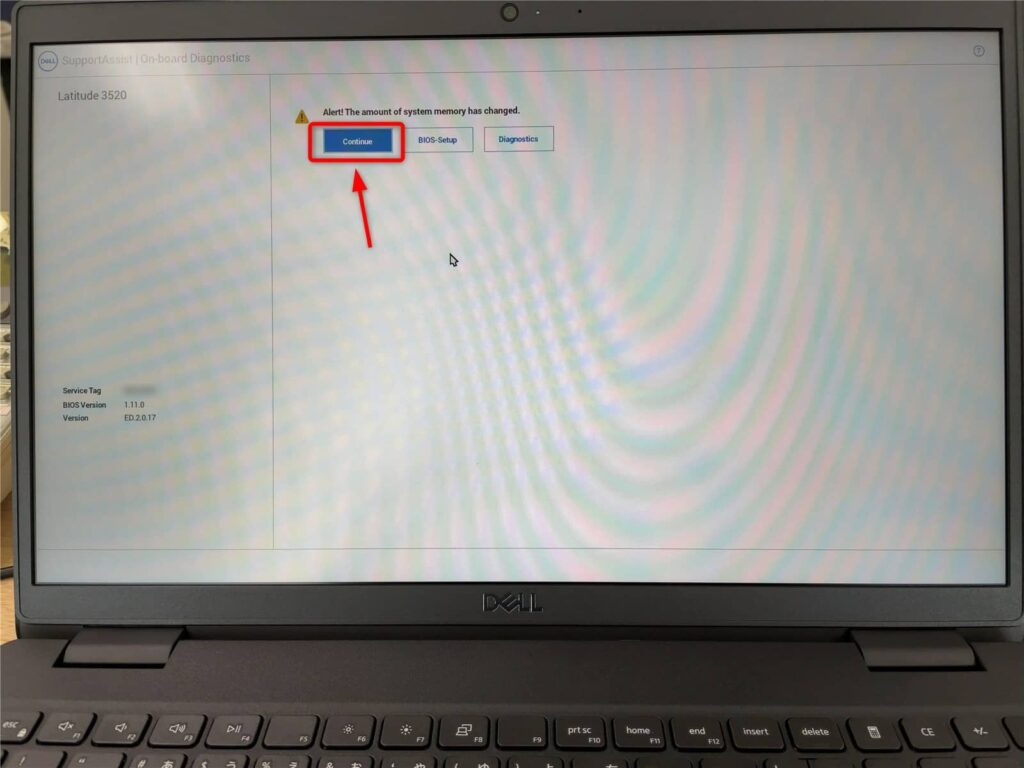
タスクマネージャーでも確認
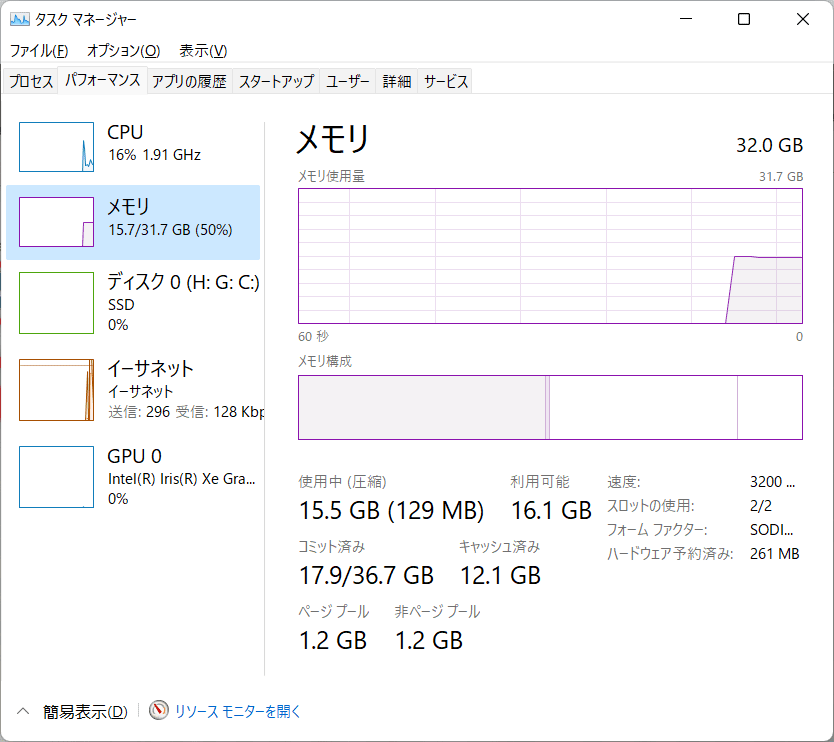
まとめ
今まで16GBで使っていて不満はほとんどなかったのですが、32GBにすると余裕がすごいですね!
BTOで頼むと高価になるけど自分でやれば2万円もしないので余裕があれば試すのありだと思います。
この作業ができると内蔵SSD容量に不満が出ても交換かんたんになります!




コメント
コメント一覧 (2件)
この記事が大変参考になりました。
メモリ増設が無事に出来ました。
有難う御座います!
無事にメモリ増設が行えたとのことで動作も快適になられたかと思います。
コメントありがとうございます!とても励みになります!