Microsoft 365 の Exchange Onlineの配布グループにて、所有者が追加できない状況になりました。
※説明欄の編集も行えなくなりました。
Exchange Online PowerShell を使って解決できましたので共有します。
所有者の一覧を簡単に作る方法も紹介します。
 ふぅたこ
ふぅたこ所有者が退職する等でアカウントが無効化された場合に起こるよう?
この記事では、配布リストの所有者を追加/削除できるように Exchange Online PowerShell の使い方を説明します。
 ふぅたこ
ふぅたこふぅたこです。X(Twitter)もやってます。お問い合わせはこちらです
検証環境
- Microsoft 365 Business Premium
- Exchange Onlineへの接続に多要素認証(MFA)が必要である環境
- 作業端末:Windows 11 Pro
前提条件
Exchange Online PowerShell のインストールが必要
下記記事を参考にExchange Online PowerShell のインストールを行ってください。

Step1 Exchange Online に接続
- PowerShellに下記コマンドをコピー・ペーストします。
Connect-ExchangeOnline -UserPrincipalName your-email@example.comyour-email@example.com は 管理者権限があるアカウントを入力してください。
- コマンドを実行すると、ブラウザが開き、MFAを使用して認証するように求められます。
- 接続されると下記のような表示になります。
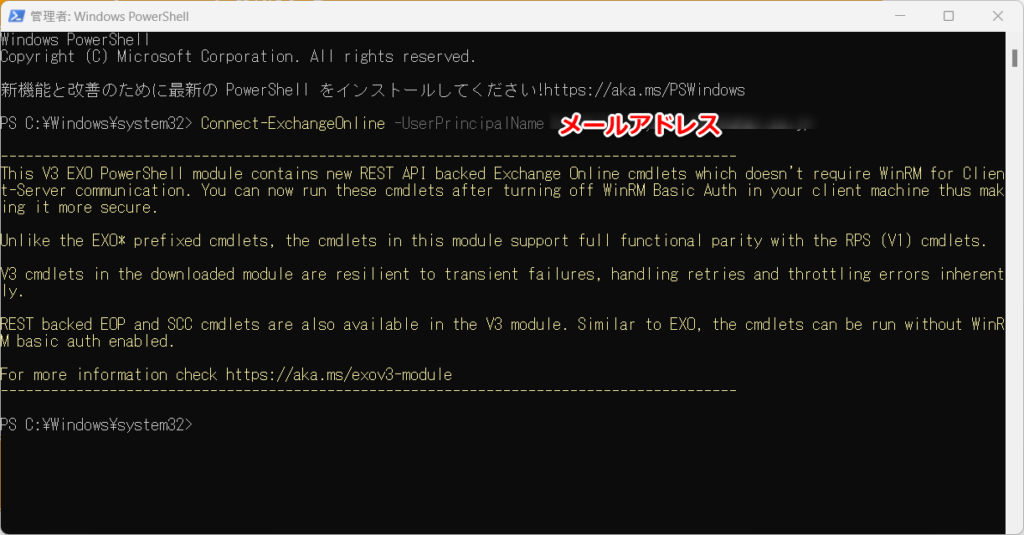
Step2 設定変更作業
配布グループの設定確認
この例では、テストグループ という名前の配布グループの設定を確認します。
Get-DistributionGroup -Identity "テストグループ" | flManagedBy が 配布グループの管理者を示しています。
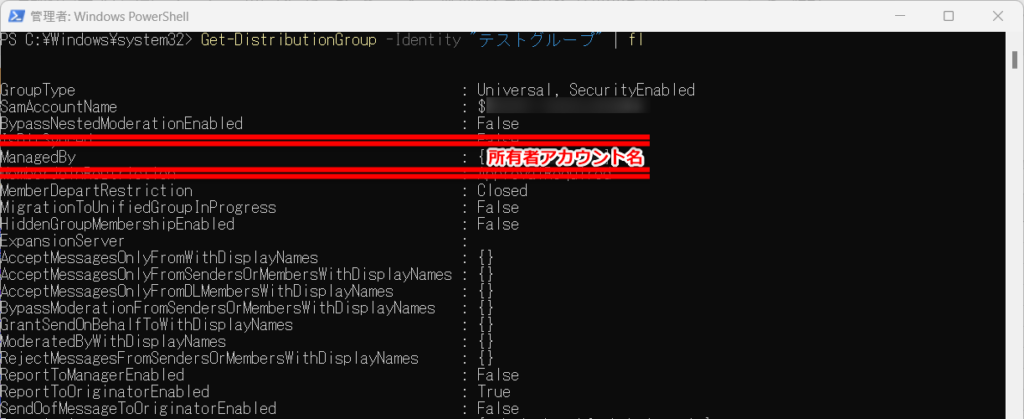
 ふぅたこ
ふぅたこここに退職者のアカウントが入っていたら次の処理に進んで、新しい管理者の設定と、退職者の削除をしよう。
新しい所有者の追加
この例では、テストグループ という名前の配布グループに新しい所有者(owner-fuutaco@example.com)を設定します。
Set-DistributionGroup -Identity "テストグループ" -ManagedBy "owner-fuutaco@example.com" -BypassSecurityGroupManagerCheck ふぅたこ
ふぅたこ所有者が退職した1名のみではなく、他にもいる場合は下記削除のみで問題は解決します。
退職した所有者の削除
この例では、テストグループ という名前の配布グループから退職した所有者(retirement-fuutaco@example.com)を削除します。
Set-DistributionGroup -Identity "テストグループ" -ManagedBy @{Remove="retirement-fuutaco@example.com"} -BypassSecurityGroupManagerCheckおまけ グループの一覧CSV作成
全ての配布グループのグループ名と所有者とIdentityのCSVを作成する。
Get-DistributionGroup | Select-Object DisplayName, ManagedBy, Identity | Export-Csv -Path "distribution_groups.csv" -NoTypeInformation -Encoding UTF8全てのMicrosoft365 グループのグループ名と所有者とIdentityのCSVを作成する。
Get-UnifiedGroup | Select-Object DisplayName, ManagedBy, Identity | Export-Csv -Path "unified_groups.csv" -NoTypeInformation -Encoding UTF8最後に
退職前に関係するグループから全て外しておけば回避できる問題ですが、問題が起きた時の対処法を知っていると便利だと感じました!
コマンドに関してはCopilotで調べて、実環境で検証を行っています。
他に質問があれば教えてください!

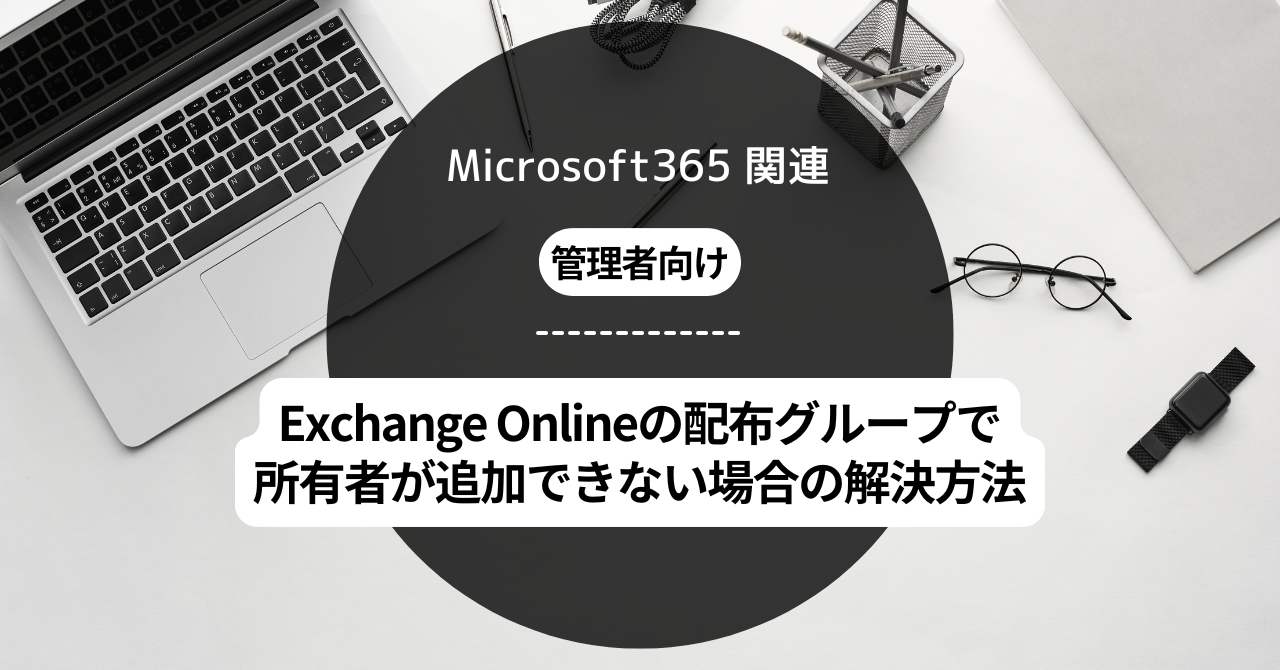
コメント