「VMware Toolsがこの仮想マシンにインストールされていません」と表示され、再インストールを試みてもエラーが出てしまった時に、サポートに教えてもらい解決方法を紹介します。
順番に操作をすると解決できるように、画像も交えて説明しています。
2024/08/19 変更
サポートがBroadcomに切り替わり、ツールのダウンロードリンクが変更になったので対応
 ふぅたこ
ふぅたこふぅたこです。X(Twitter)もやってます。お問い合わせはこちらです
目次
実行環境
- VMware Tools 11.2.5 build 17337674
- ゲストOS:Windows Server 2016
エラー内容
VMware Alias Manager and Ticket Service(VGAuthService)を開始できませんでした。
システムサービスを開始できる十分な権限があることを確認してください。
作業1 サービス動作の確認
以下のサービスが動作していないためVMware Toolsの動作に問題が発生している可能性があります。
- Vmware Alias Manager and Ticket Service
管理者権限でログイン、以下手順にて上記サービスが手動で起動可能か確認しましょう。
サービスが手動で起動可能か確認
- スタートメニュー管理ツール→サービス→「Vmware Alias Manager and Ticket Service」を起動
- 同じくサービスにて、「VMware Tools」が起動しているか確認。起動していない場合は「開始」にて起動
- 起動している場合は、「VMware Tools」の再起動を実施
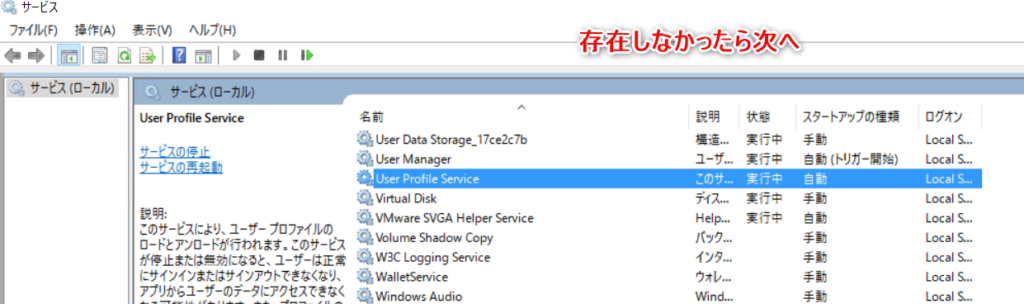
作業2 VMware Toolsの状態確認
- マウス操作は「VMware Tools」がインストールされていない場合は、スムーズに動作しませんがマウスの操作性はいかがですか?
- VMXNET3を使用している場合は「VMware Tools」がインストールされていない場合はドライバないため、ネットワークの認識ができませんが、IPアドレスを認識してますか?
作業3 vSphere経由ではなくファイル単体でインストールしてみる
インストールファイルのダウンロード
- ゲストOSであるWindows2016上を操作して「VMware-tools-11.3.5-18557794-x86_64.exe」を下記URLからダウンロード。
インストールを試行してみる
- EXEファイルを起動してインストールを試行してみる。
- VMware Toolsアップデート完了したら、再起動。
症状が改善しなかった場合のエラー表示
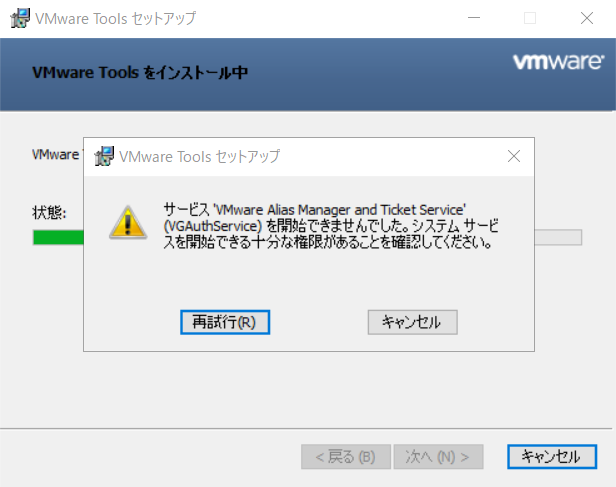
作業4 Microsoft Visual C++のアンインストールをして作業する(ここで解決)
 ふぅたこ
ふぅたこおまたせしました!ここで私は解決しました!
- Microsoft Visual C++のアンインストールを実施
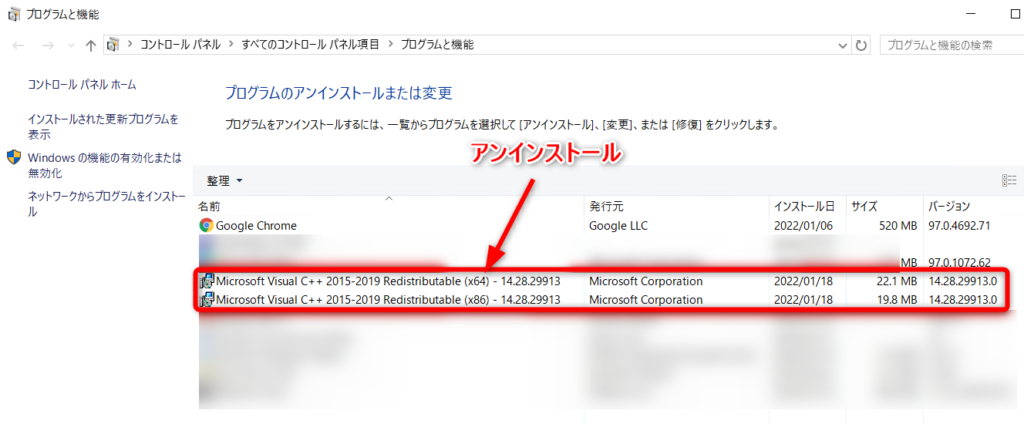
- VMware tools(同時にMS Visual C++)を再インストール
- VMware toolsインストール及び「VGAuthService」起動成功!
対応後の感想
特になにも問題ない状況だったのですが、vSphereを見た時にvmware toolsが動いていない事が判明。
その後に再インストールしようとしても復旧せず、アンインストールもできずで困っていましたが、この方法で復旧できました。
誰かの役に立てたら幸いです😆

コメント