Windows 11にアップグレードを行う時に「このPCではWindows 11を実行できません」と表示される場合があります。
この問題は、パソコンが最小システム要件を満たしていないのが原因で発生します。
今回紹介する対策は通常の Windows のみではなく、仮想マシン(VMware、ESXiなど)でも同じように回避できます。
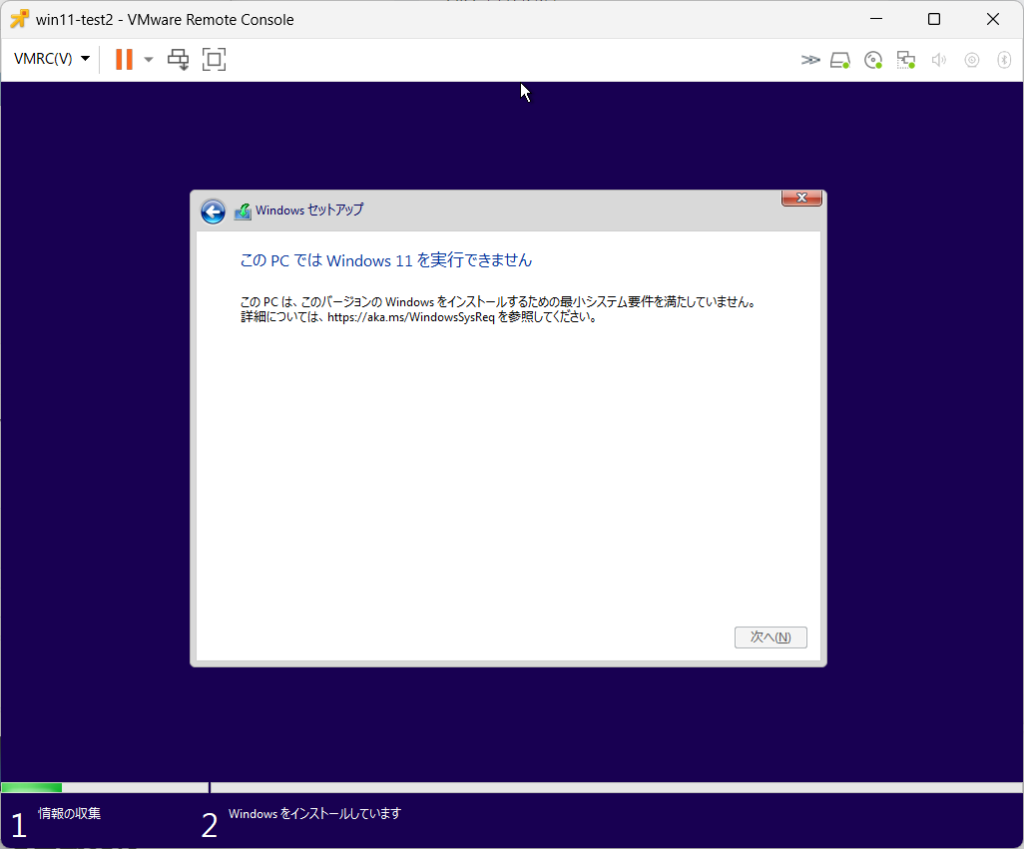
 ふぅたこ
ふぅたこふぅたこです。X(Twitter)もやってます。お問い合わせはこちらです
目次
最低要件と準備するファイル
Windows 11 の仕様、機能、コンピューターの要件を確認する場合はこちら
この要件を回避して、TPMがなくても、ストレージが少なくても、Windows 11をインストールできるようにする方法がありました。
Windows 11のインストールメディア
ISO/USBから普通に起動して実行できます。
検証システム環境
- Windows 11 Pro 64bit バージョン 22H2
- VMware ESXi, 6.7.0
回避インストール手順
- ISO/USBからWindows 11のインストールを始める
- エディション選択などの画面で、Shiftキーを押しながらF10キーを押すとコマンドプロンプトが開く。
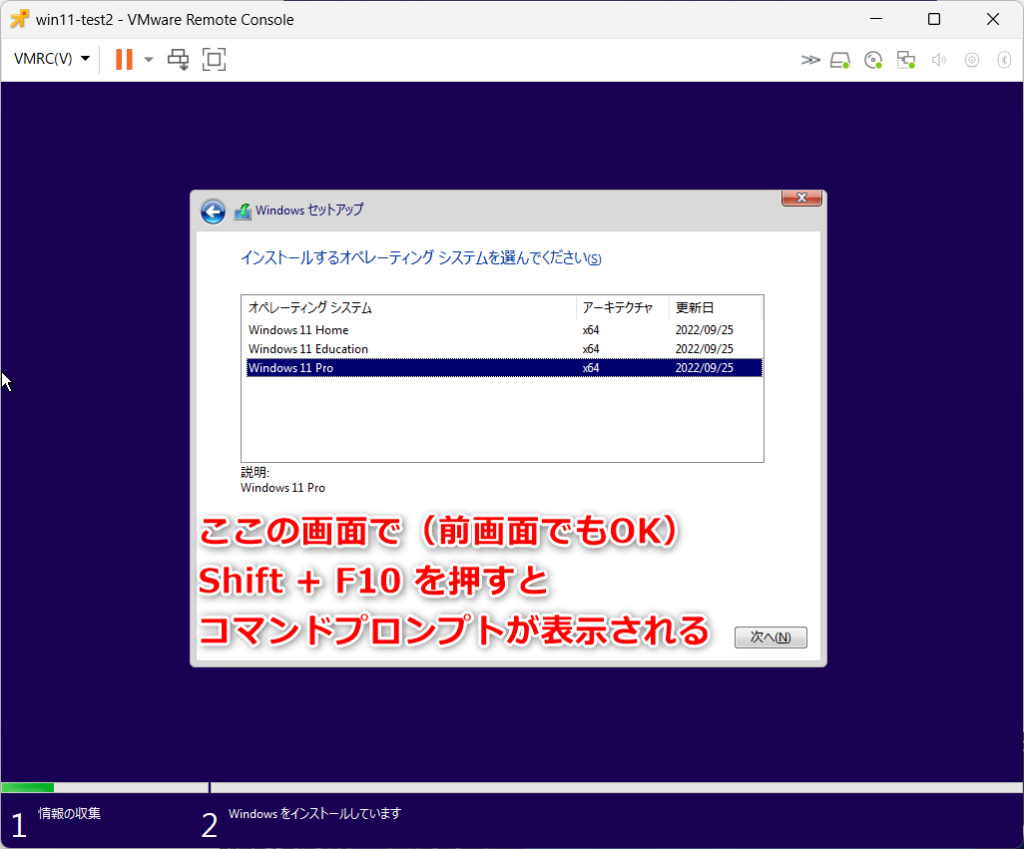
- コマンドプロンプトに「regedit」と入力してレジストリエディタを起動する。
- 「HKEY_LOCAL_MACHINE\SYSTEM\Setup」を開く。
- 開いているところで「右クリック」→「新規」→「キー」→「LabConfig」を作る。
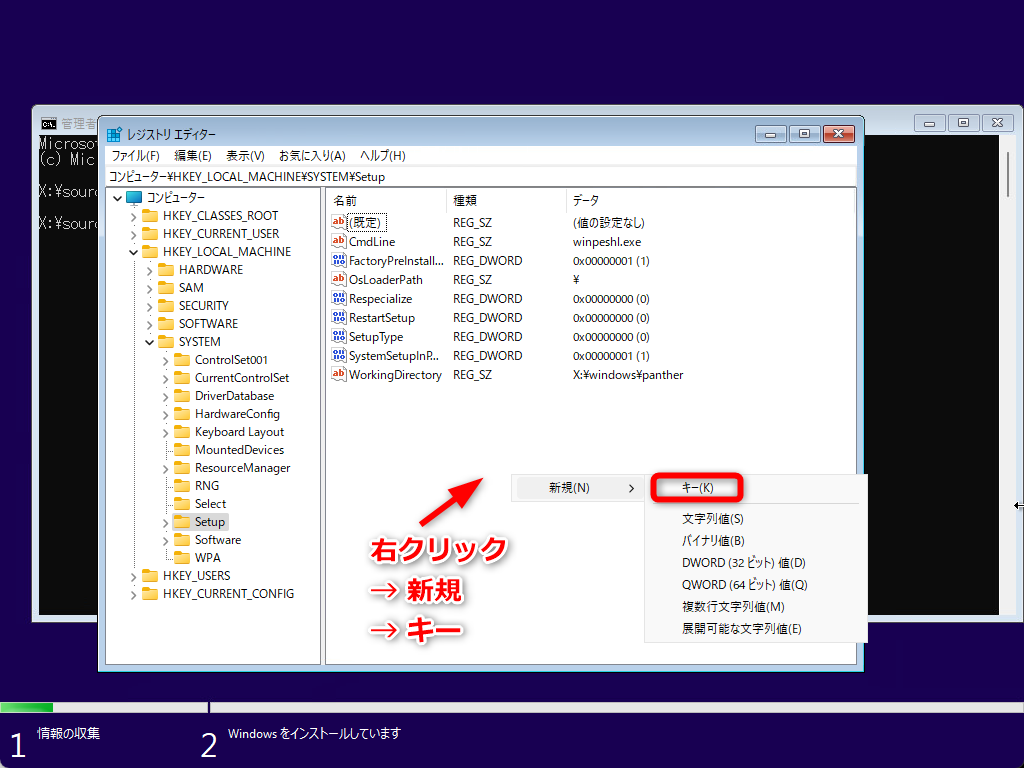
- 作成した「LabConfig」の中に新規DWORD「BypassTPMCheck」を作成。値は「1」とする。
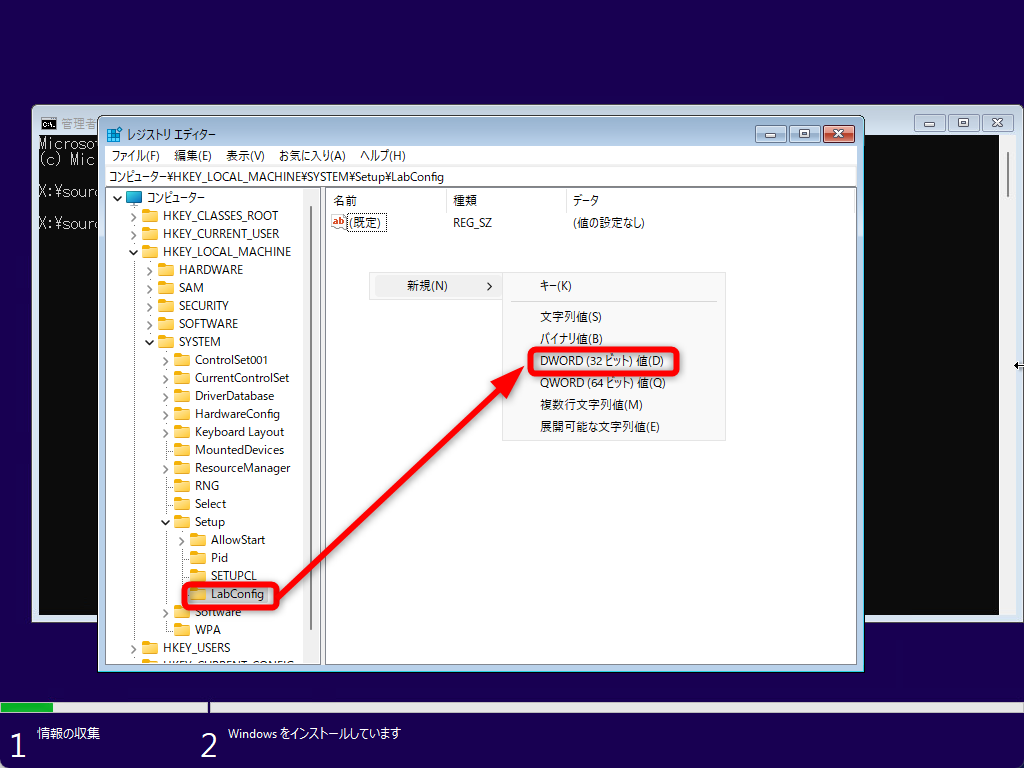
- その他にも下記のようにチェックを回避する事ができます。
- SecureBoot非対応環境の場合は「BypassSecureBootCheck」を作成して値を「1」とする。
- メモリのチェックを回避する場合は「BypassRAMCheck」を作成して値を「1」とする。
- ストレージのチェックを回避する場合は「BypassStorageCheck」を作成して値を「1」とする。
- CPUのチェックを回避する場合は「BypassCPUCheck」を作成して値を「1」とする。
 ふぅたこ
ふぅたここの5個全部作ると全てが回避されます。
BypassTPMCheck
BypassRAMCheck
BypassStorageCheck
BypassCPUCheck
BypassSecureBootCheck
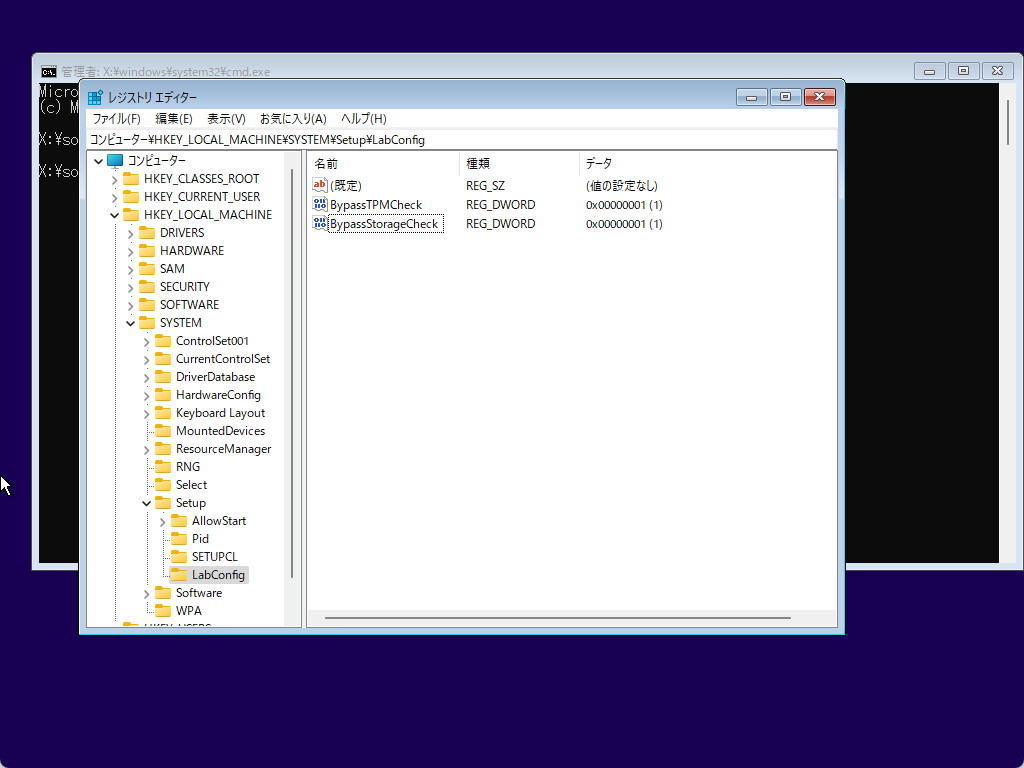
- 必要なレジストリを作成できたら、レジストリエディタなどを閉じます。
- その後、通常通りインストール作業を続行すればインストールが可能になります。
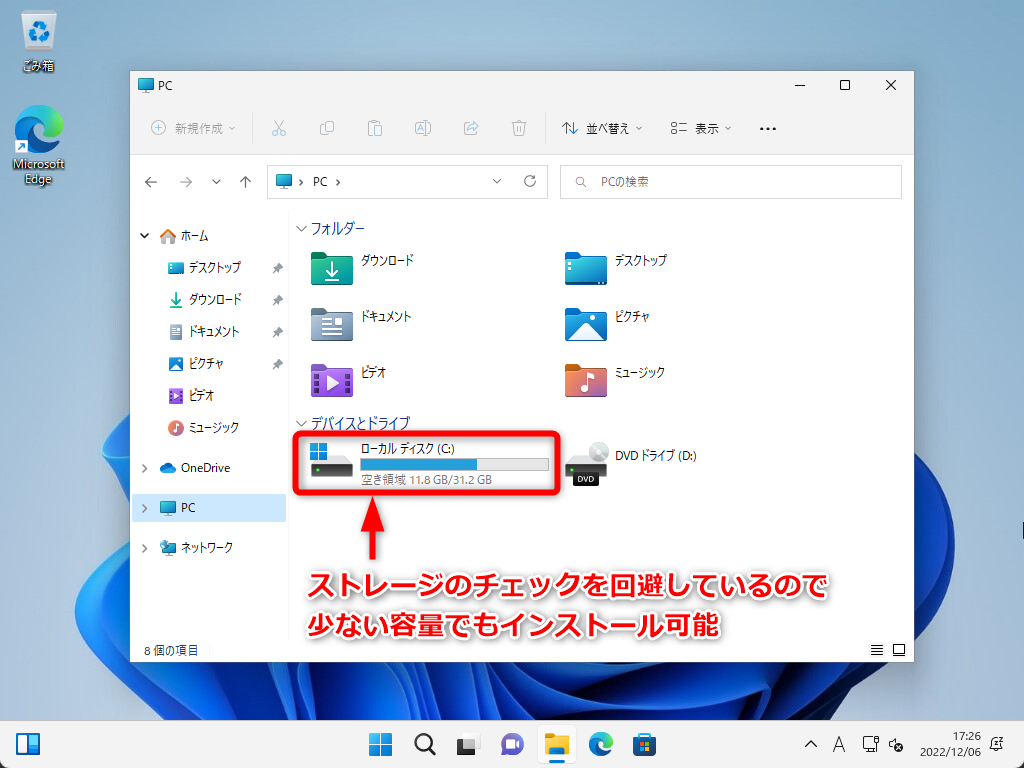
Windows 11インストール時にインターネットが無くて進めない場合
インターネットが無い、オフライン環境でも下記対応で回避可能です。
あわせて読みたい


Windows 11をインターネットがない(オフライン環境)でインストールする
Windows 11のセットアップは基本的にインターネットが必要になってしまいました。 しかし、オフラインでインストールできる方法がありますので紹介します。 インターネ…

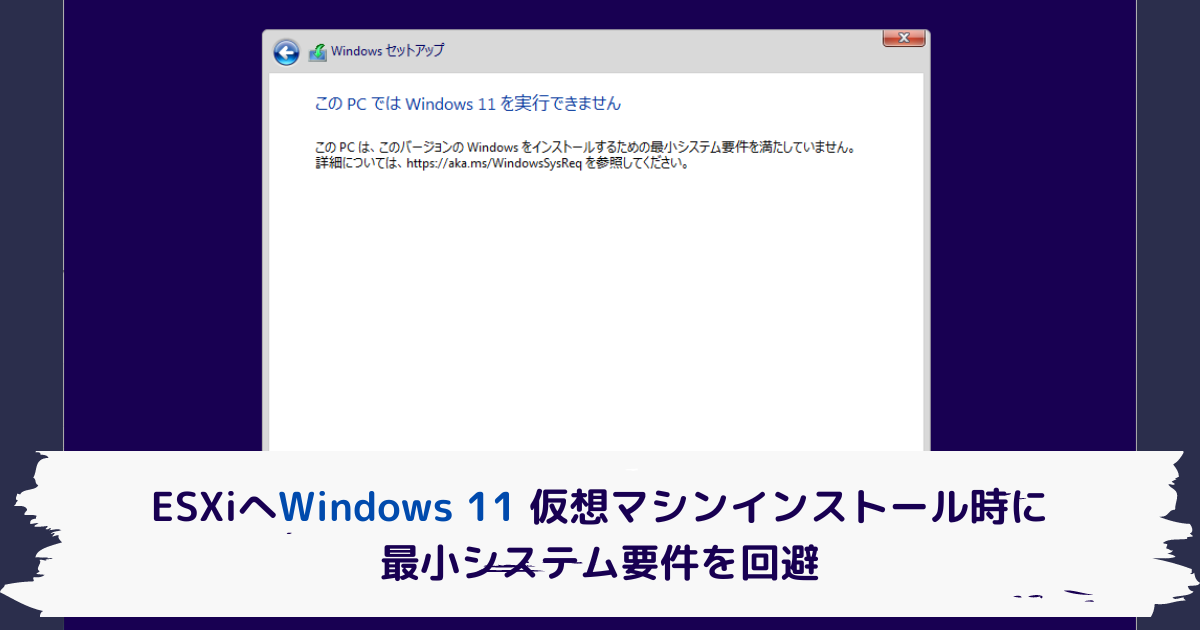
コメント