Windows10 から Windows11に更新するため、パーティションを管理する仕組みをMBRからGPTに変換する必要がありました。
いろいろなソフトがありますが、Windowsの標準機能での対応方法を紹介します。
Windows 10 は 2025年10月14日にサポート終了となりますので、それまでに移行しましょう!
 ふぅたこ
ふぅたこWindows 11はIntel Core 第8世代以降のCPUであれば基本的に動きますが、もう少し古いパソコンの方は下記記事を参考にするとインストールできます。

 ふぅたこ
ふぅたこふぅたこです。X(Twitter)もやってます。お問い合わせはこちらです
アップデート時に解決する必要があること
- 起動方式がLegacy
- パーティションタイプがGPT未検出
- セキュアブートが無効/未検出
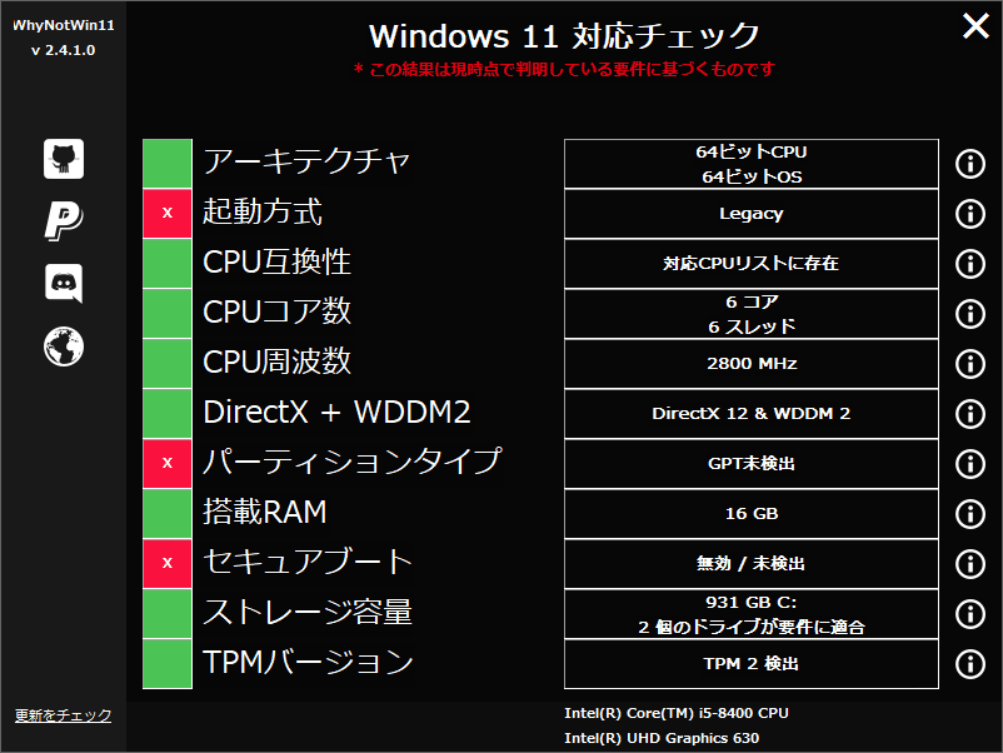
こちらの記事で紹介しているツールを使いました!
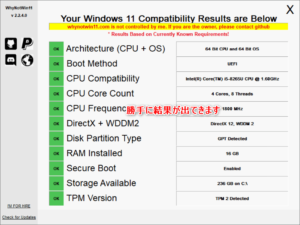
使っているパソコンの環境
- CPU:Core i5 8400
- M/B:ASRock H370M-ITX/ac
- Windows 10 Pro (64bit) 21H1アップデート済
- Cドライブ … m.2 SSD(MBR)
- Dドライブ … SATA SSD(MBR)
解決方法
3ステップで対応します
- 起動方式がLegacy
←UEFIを使っていてもMBRだと指摘される - パーティションタイプがGPT未検出
←MBRだと指摘される - セキュアブートが無効/未検出
←MBRだと指摘される
BIOSモードを確認する(起動方式がLegacyを確認)
- 「Winキー」+「R」ボタンを押してファイル名を指定して実行を起動する
- msinfo32と入力してOKする。
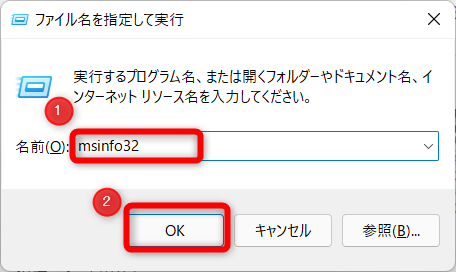
- BIOSモードを確認するとレガシとなっています。
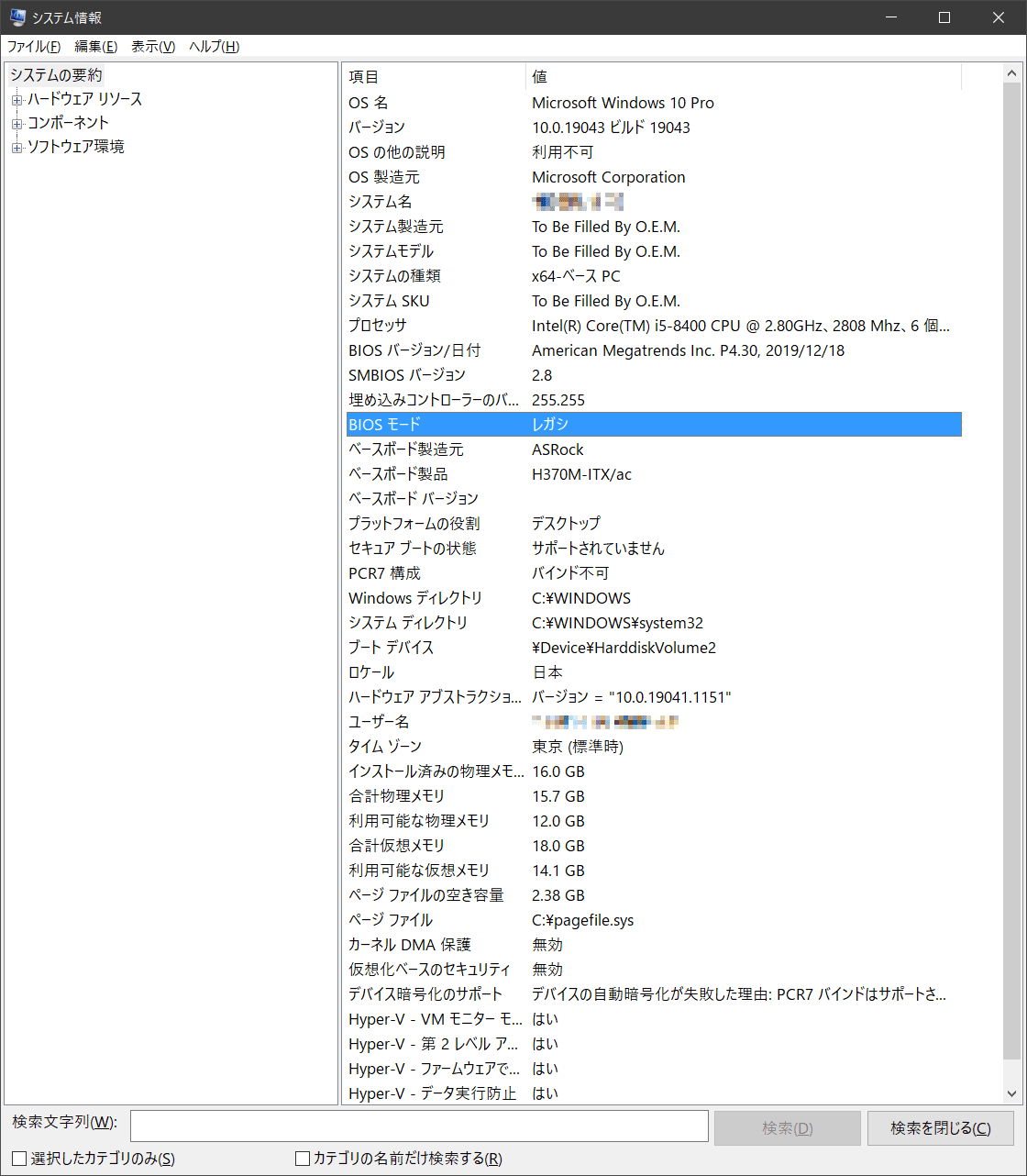
- これは一番上の「起動方式がLegacy」の問題です。
MBRだとレガシになるので、GPTにすれば改善できます。
 ふぅたこ
ふぅたこ次項目をやっていけば解決できます
Windows11に対応するためにMBRをGPTに変更する
1. MBRやGPTってなに?
新品のSSDやHDDを接続すると確認されるものです。
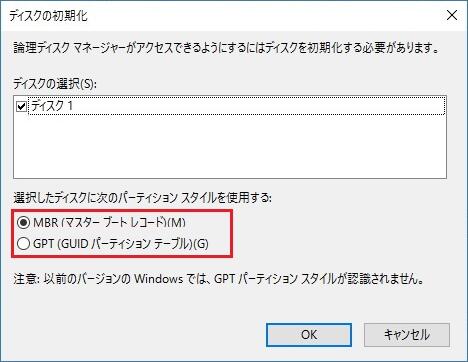
- MBR(マスターブートレコード)
- GPT(GUIDパーティションテーブル)
両者の違いを比較すると、以下のようになります。
| 項目 | MBR | GPT |
|---|---|---|
| Windows OS | Windows 各種32ビット版でも64ビット版でも対応している | Windows Vista以降の64ビット版、 またはWindows8以降の32ビット版・64ビット版の環境で利用可能 |
| パーティション | 4区画まで | 128区画まで |
| ディスク容量 | 2TBまで | 2TB以上も認識できる |
| ファームウェア | BIOS系 | UEFI系 |
2. MBR2GPTコマンドでCドライブをMBRからGPTへ変換
MBR2GPTコマンドでCドライブのディスクのパーティション形式をMBRからGPTへ変換します。
※MBR2GPTコマンドではOSがインストールされているドライブしか変換できません。
- コマンドプロンプトを管理者として実行します。
※Windowsの検索に「cmd」と入れると検索できます。右クリックで管理者として実行が選べます。
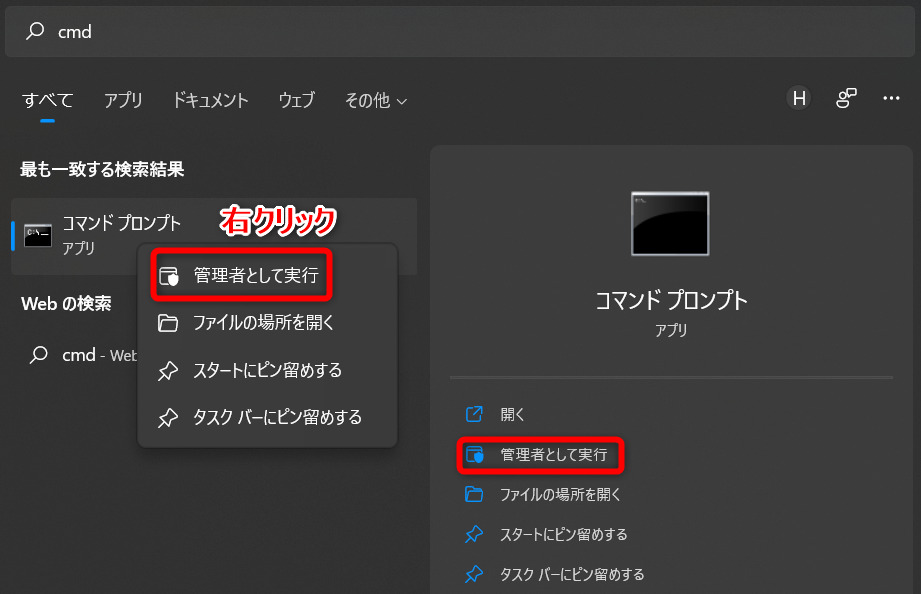
- GPTに変換できるかの検証を行います。
:: GPTに変換できるかの検証
MBR2GPT /validate /allowFullOS
## 実行結果
MBR2GPT: Attemptin to validata disk 1
MBR2GPT: Retrieving layout of disk
MBR2GPT: Validating layout. disk sector size is:512 bytes
MBR2GPT: Validation completed successfully ← 無事完了しました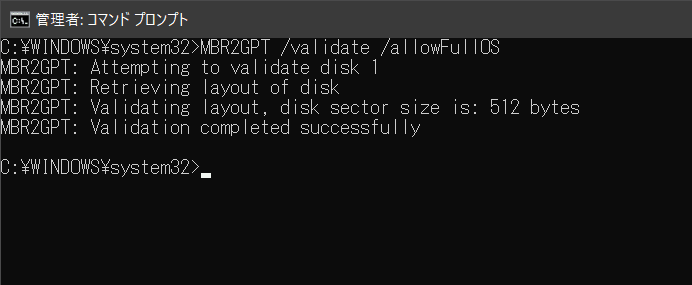
- MBRからGPTに変換を行います。
:: MBRからGPT 変換の開始
MBR2GPT /convert /allowFullOS
## 実行結果
MBR2GPT: Attempting to convert disk 1
~ 省略 ~
MBR2GPT: Conversion completed successfully ← 無事完了しました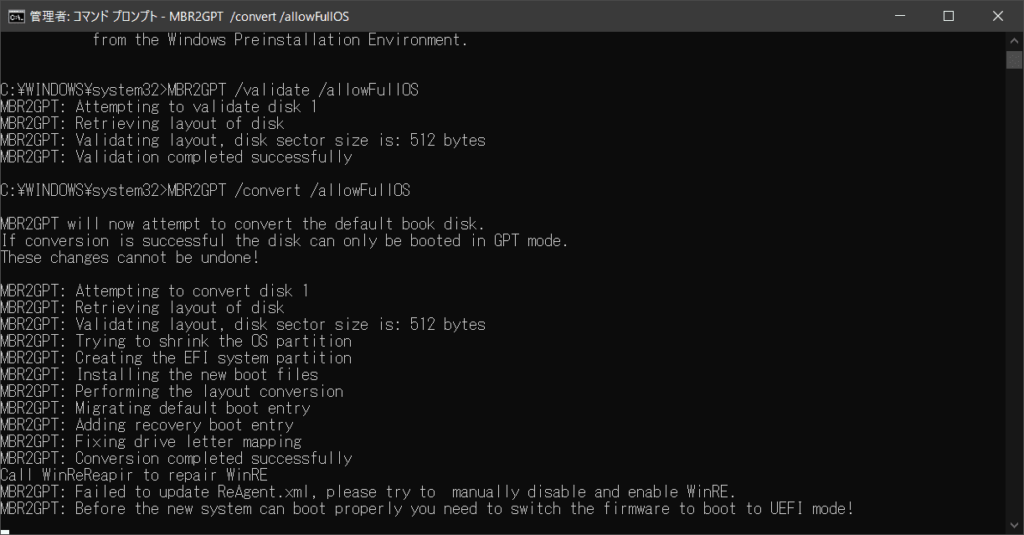
- 「Conversion completed successfully」となり無事に変換が行われました。
3. Windows REでエラーが出た場合の修復
- コマンドプロンプトを管理者として実行します。
- 下記コマンドをコマンドプロンプトにコピー&ペーストします
::Windows RE を無効にします
reagentc /disable
::Windows RE を有効にします
reagentc /enable
::Windows RE とシステム リセットの構成情報を表示します
reagentc /info4. Dドライブなどのシステムディスク以外の対応
MBR2GPTコマンドは、Windowsのインストールされたシステムディスク(Cドライブ)のみにしか実行できません。
データドライブ等のDドライブのディスクは、MBR2GPTコマンドでは変換できないので諦めて、バックアップを別のディスクに取得してからボリュームを丸ごと削除してGPTへ変換しましょう。
ボリュームの削除
- 必要なDドライブのデータを他の場所に移します。
- デスクトップのWindowsマークを右クリック → ディスクの管理を開く。
- Dドライブのボリュームを右クリック → ボリュームの削除。
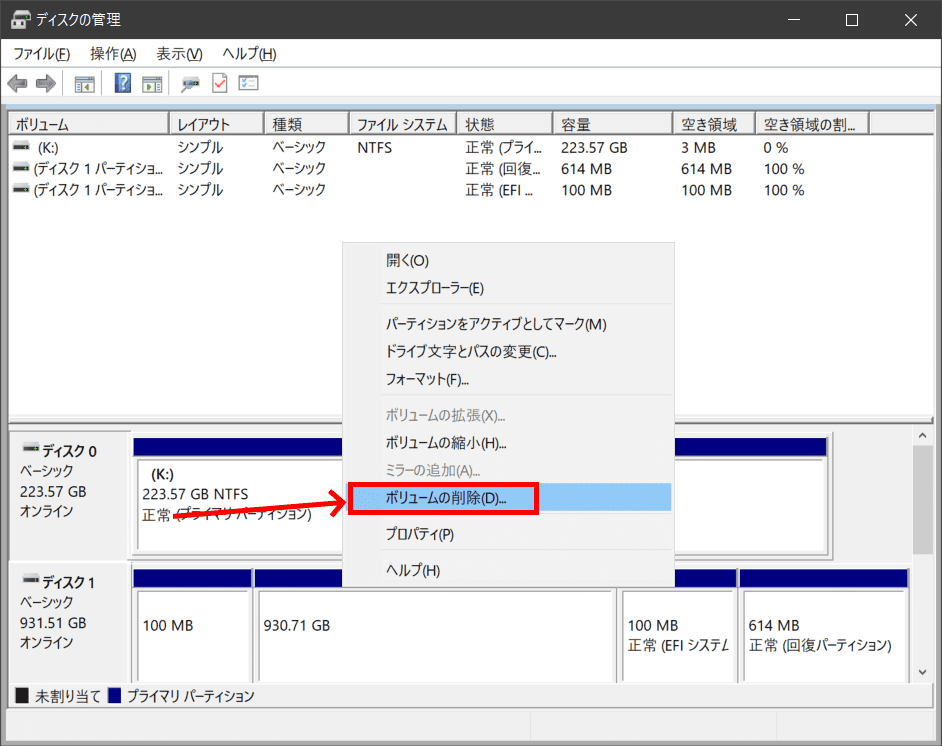
GPTディスクに変換
- デスクトップのWindowsマークを右クリック → ディスクの管理を開く。
- ディスクを右クリック → GPTディスクに変換
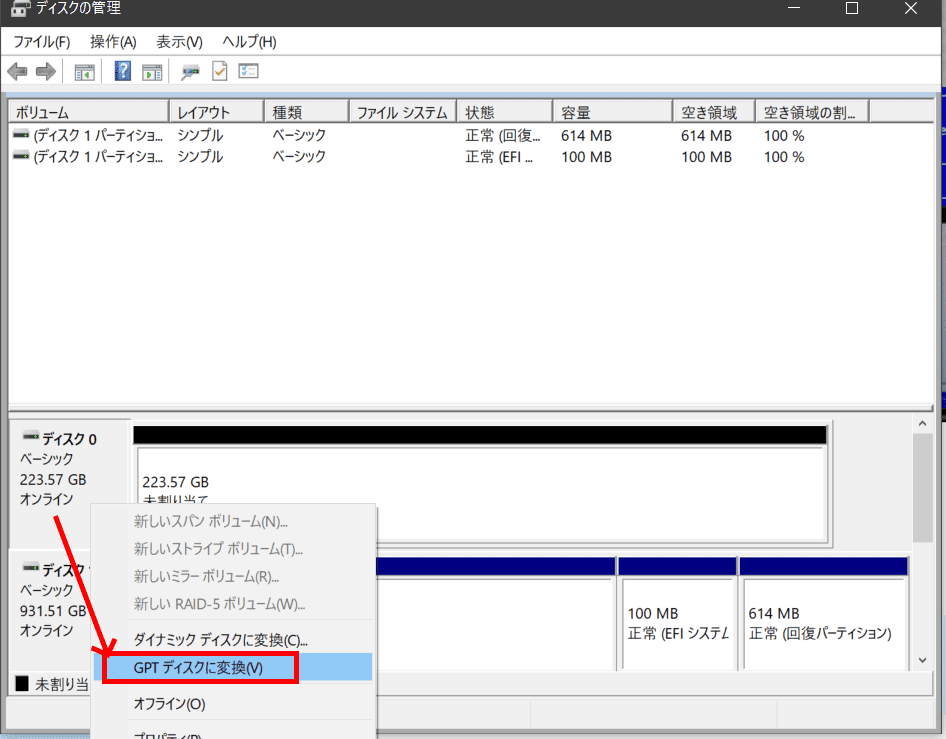
- 未割り当ての領域のボリュームを右クリック → 新しいシンプルボリューム
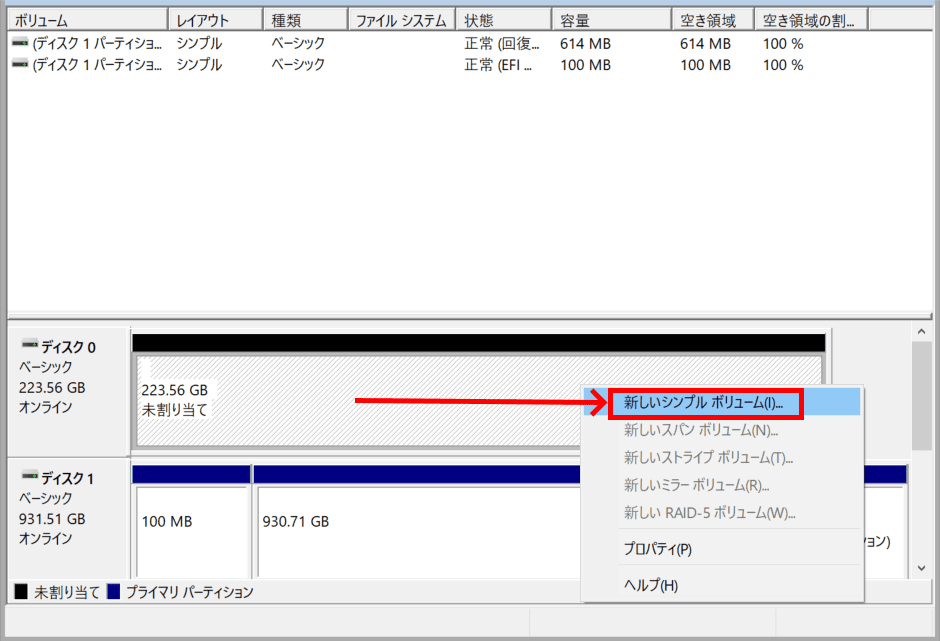
5. 作業後にディスクのブートモードの確認
- コマンドプロンプトを管理者として実行します。
- コマンドプロンプトにdiskpartと入力します。
::DISKPARTコマンド起動(ちょっと時間かかります)
DISKPART
::以下、DISKPARTコマンド起動したら入力
::ディスクの一覧を表示します
LIST DISK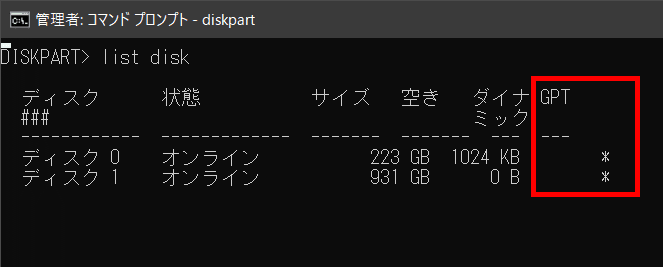
- ディスクのプロパティから確認してもGPTになっている事が確認できます。
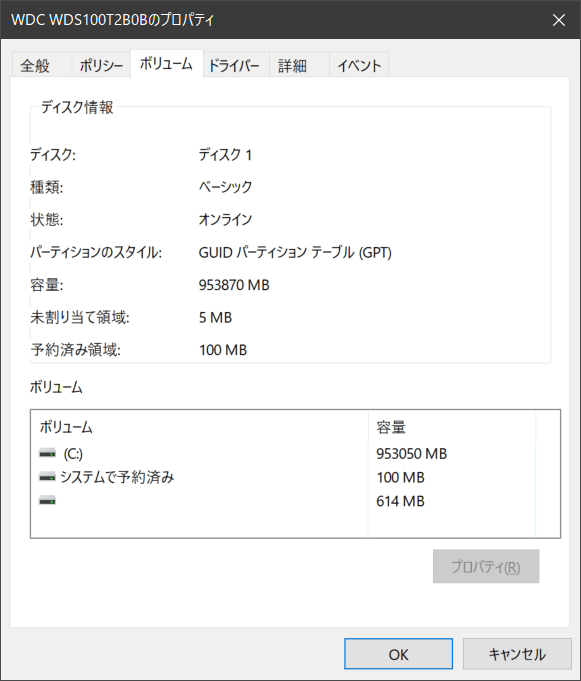
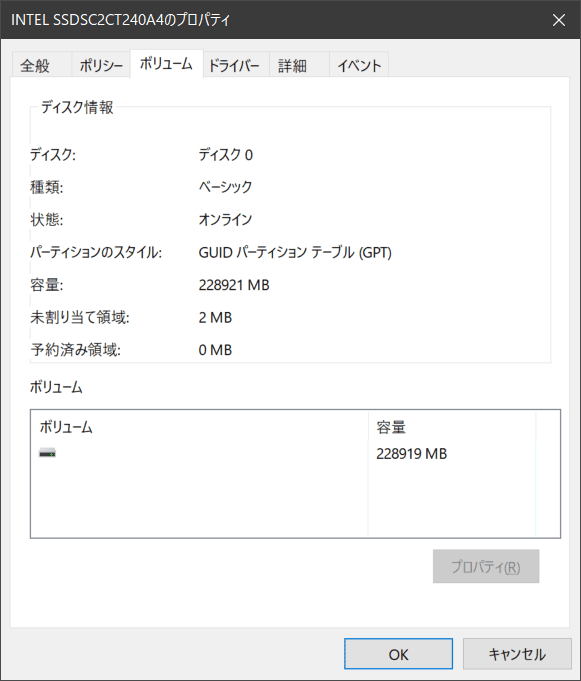
まとめ
Windows 11に対応するために、Windows 10のディスクのパーティション形式をMBRからGPTへ変換しました。
有料ソフトのページが良く引っかかりますが、OS標準機能のMBR2GPTコマンドで、OSのインストールされているCドライブはデータそのままで変換できるので便利です。
説明) MBR2GPTコマンドのオプションについて
今回使ったMBR2GPTコマンドのオプションはこちらです
- /validate … ディスクの検証のみを実行。
- /convert … ディスクの検証を実行し、すべての検証テストが成功した場合に、変換を実行。
- /allowFullOS … 完全なWindows環境を使用する。必ず付ける。付けないとエラー。

コメント
コメント一覧 (1件)
[…] ふぅたこブログWindows 11対応するためにMBRからGPTに変換を無料で標準機能で… […]