Windows 11 で「Administrators」のパスワードが不明となり変更したい時の解決方法にもなります。
- Administrators グループのパスワードがわからない。
- Administrator アカウントが無効のまま Administrators グループ権限のユーザーを Users グループ権限に変えてしまった場合
画像も使って解説しています。
Bitlockerが有効な場合、回復キーも無いと使えない方法となります。
 ふぅたこ
ふぅたこふぅたこです。X(Twitter)もやってます。お問い合わせはこちらです
目次
Administrators権限がなくなった状態の例
 ふぅたこ
ふぅたここんなピンチな状態でも解決できます。
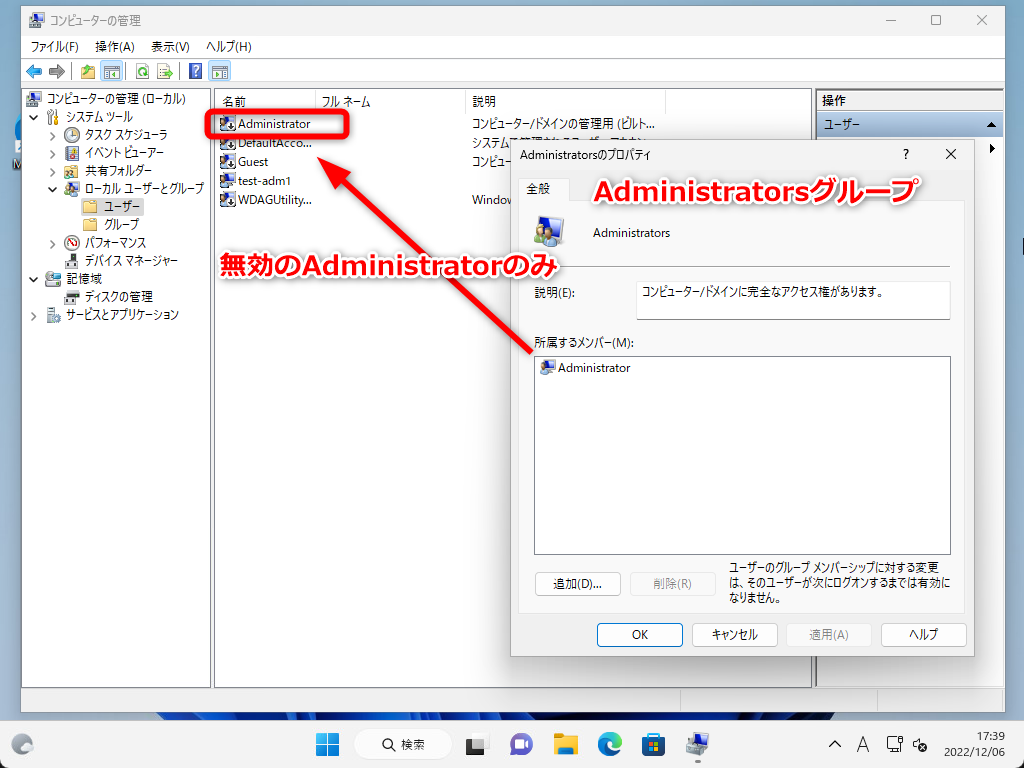
 ふぅたこ
ふぅたこ手順は以下の通りです。
今回のシステム環境
- Windows 11 Pro 64bit バージョン 22H2
- Dell Latitude 3580 (Windows 11)
- VMware ESXi (Windows 11)
VMware上にWindows 11をインストールする場合は下記記事の内容が必要になる場合がなります。
あわせて読みたい


Windows 11インストール時に最小システム要件を回避する方法
Windows 11にアップグレードを行う時に「このPCではWindows 11を実行できません」と表示される場合があります。 この問題は、パソコンが最小システム要件を満たしていな…
あわせて読みたい


Windows 11をインターネットがない(オフライン環境)でインストールする
Windows 11のセットアップは基本的にインターネットが必要になってしまいました。 しかし、オフラインでインストールできる方法がありますので紹介します。 インターネ…
サインイン画面でコマンドプロンプトを有効にする
1. 修復機能を起動する
- サインイン画面の右下にある「電源のアイコン」をクリックする。
- キーボードの「Shift」キーを押したまま「再起動」をクリックする。
- 「Shift」キーは押したまま、黒い画面に「お待ちください」が表示されたら「Shift」キーを放します。
- 「オプションの選択」の画面が表示されます。
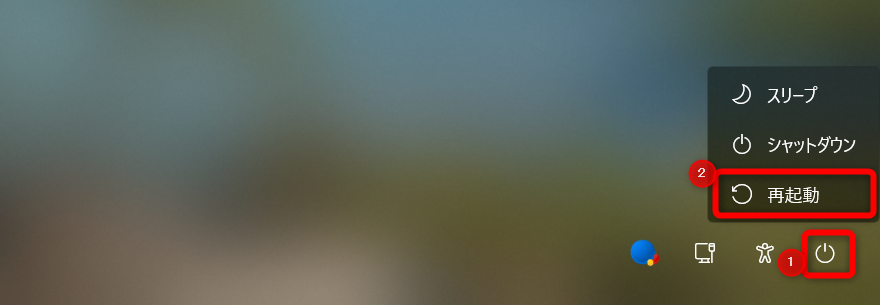
Shiftキーで修復機能が起動しない時
PCの強制終了を2回以上することで、起動の問題を検出する自動修復が実行された後に、修復機能が立ち上がります。
- パソコンの電源を入れて、起動画面(くるくる回る)が表示されたら電源ボタンをシャットダウンするまで、押し続けて強制終了する。
- 強制終了は2回以上続けて行う必要があります。
- 自動修復が行われたら「詳細オプション」ボタンをクリック。
- 「オプションの選択」の画面が表示されます。
2. 修復機能のオプションの選択
- 「トラブルシューティング」をクリックします。
- 「詳細オプション」をクリックします。
- 「コマンドプロンプト」をクリックします。
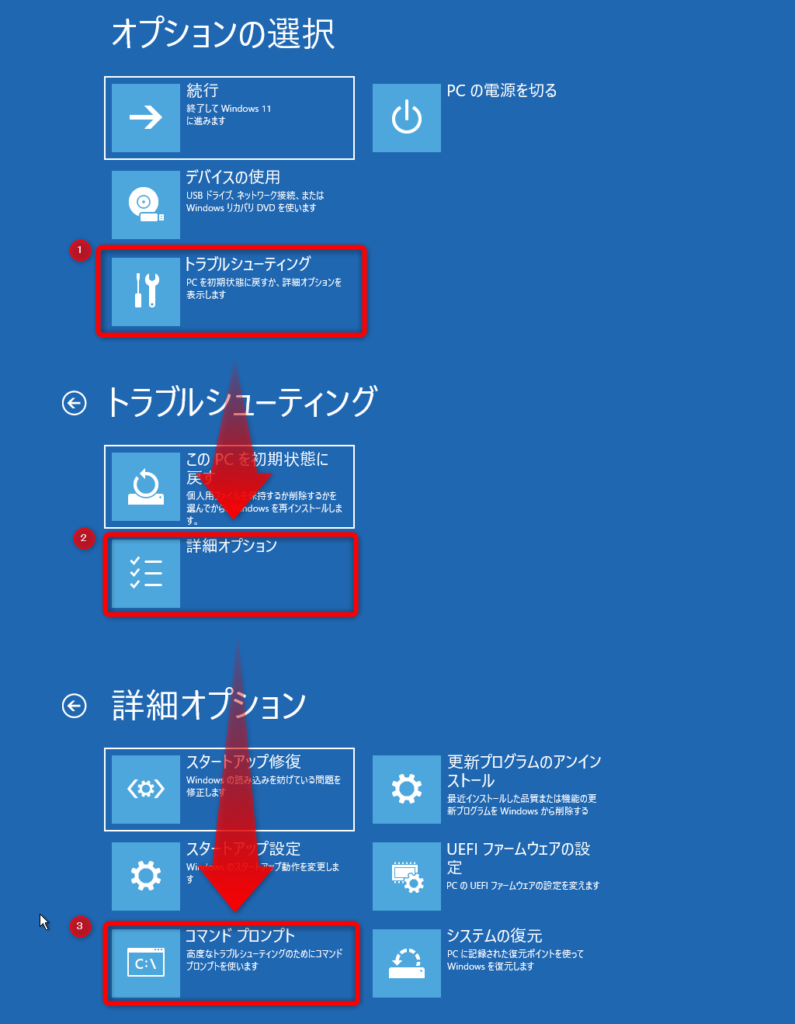
3. サインイン画面でコマンドプロンプトを使えるようにする
- 起動したコマンドプロンプトにnotepadと入力して、メモ帳を起動する。
notepad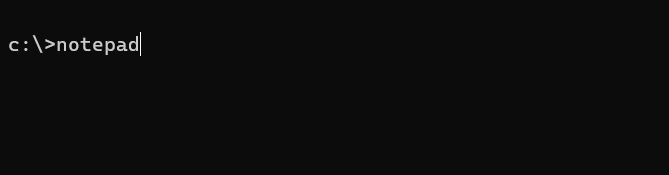
- メモ帳が開いたらメニューの「ファイル」をクリックし、サブメニューの「開く」をクリックします。
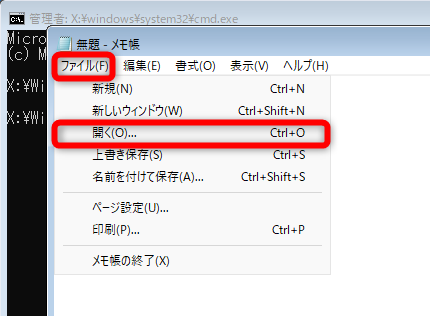
- エクスプローラーが開いたら、「PC」をクリックしてWindowsのインストール先を確認します。
4. Windowsのインストール先の確認
 ふぅたこ
ふぅたこWindowsのインストール先の特徴は下記があります
- 「ローカルディスク(C:)」が「Windows(C:)」または「OS(C:)」という名前の場合。
- 「ローカルディスク(C:)」または「ローカルディスク(D:)」を開いた時に「ユーザー」フォルダがある。
- 「システムで予約済み」が表示されており、「ローカルディスク(D:)」が表示されている場合は、パスは「D:」になります。
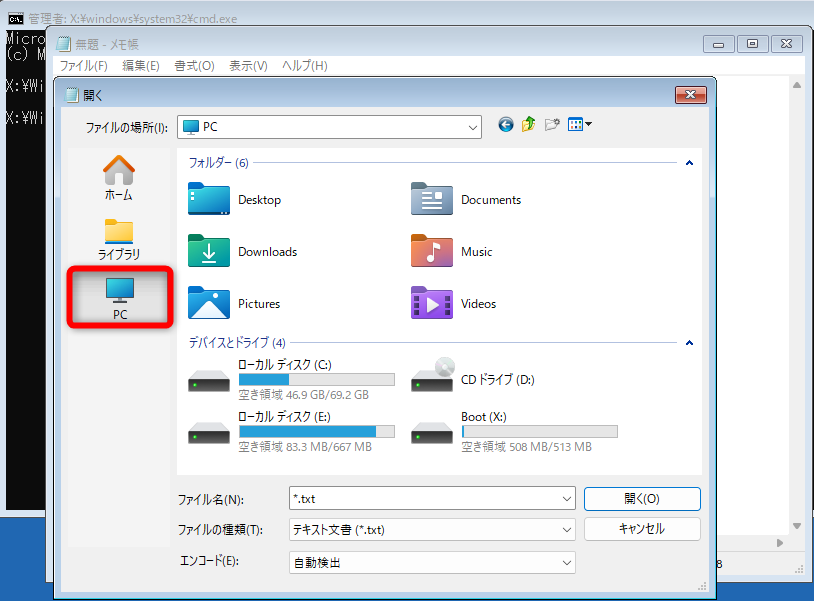
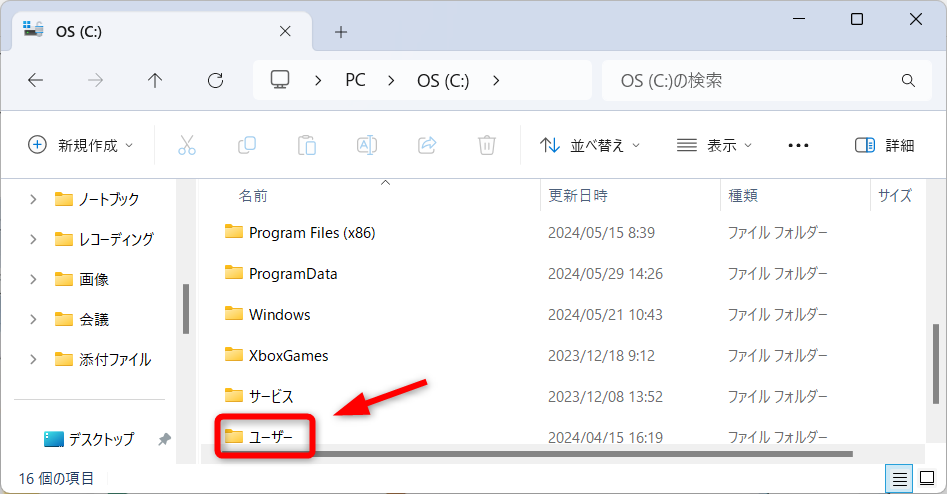
5. Windowsのインストール先を操作する
 ふぅたこ
ふぅたこ記事では、Windowsのインストール先が(C:)としています。
- 4.でWindowsのインストール先がわかったら、コマンドプロンプトに戻ります。
- 「C:」と入力して、キーボードの[Enter]を押します。 「C:¥>」と表示されればOKです。
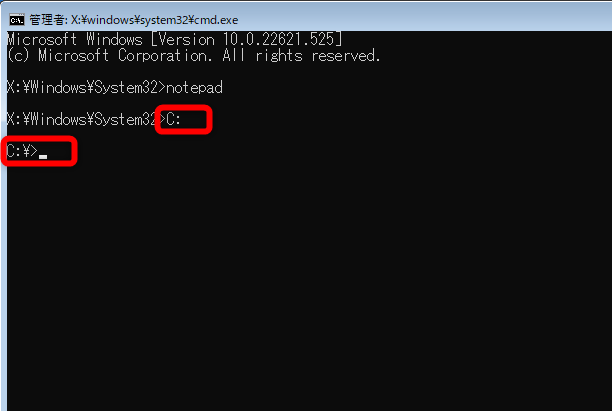
- 「cd ¥windows¥system32」と入力し[Enter]を押して「system32」に移動します。
- 「ren utilman.exe utilman.exe.org」と入力し[Enter]を押して「utilman.exe」の名前を変更して、バックアップを作成しておきます。
cd ¥windows¥system32
ren utilman.exe utilman.exe.org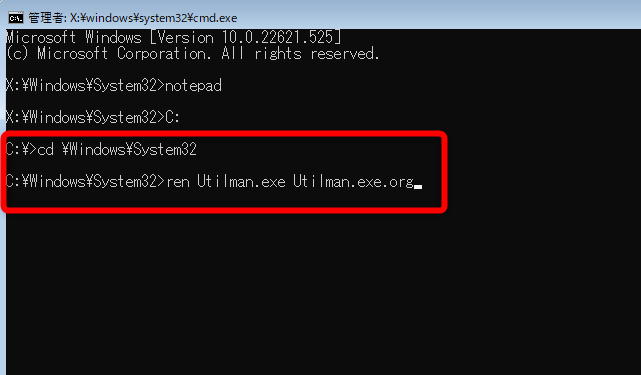
- 「copy cmd.exe utilman.exe」と入力し[Enter]を押します
※アクセシビリティボタン(utilman.exe)の実行時にコマンドプロンプトが開くようにしています。 - 1個のファイルをコピーしましたと表示されれば成功です。
copy cmd.exe utilman.exe
1 個のファイルをコピーしました- 「shutdown /r /t 0」と入力し[Enter]を押すと再起動されます。再起動後に次の見出しの操作に移ります。
shutdown /r /t 0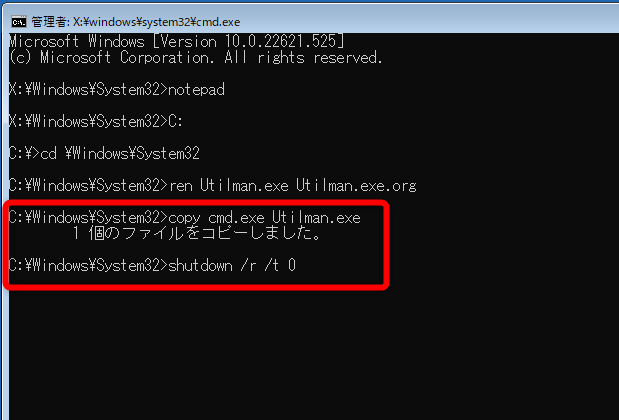
サインイン画面で Administrator を有効化する
- 再起動後のサインイン画面にある「簡単操作」もしくは「アクセシビリティ」アイコンをクリックします。
- コマンドプロンプトが開きます。
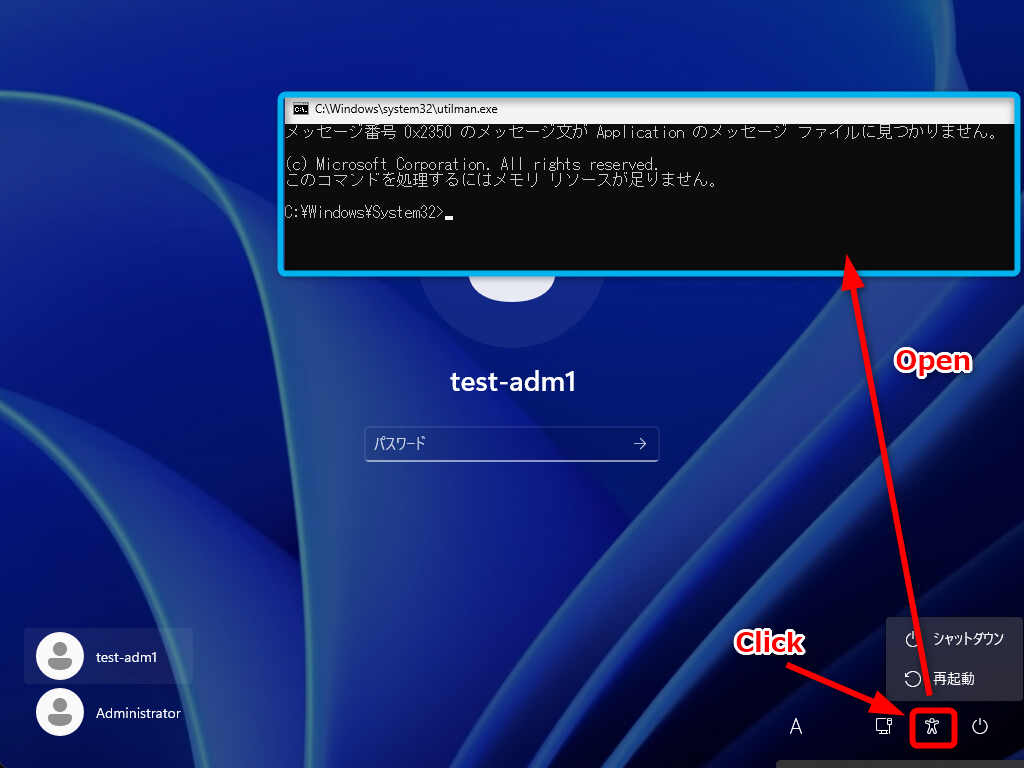
1. 無効化していたAdministratorユーザーを有効化します
- 「net user administrator /active:yes」と入力し[Enter]を押します。
- コマンドは正常に終了しました。と表示されれば成功です。
net user administrator /active:yes
コマンドは正常に終了しました。- エラーが出るようであれば、入力にミスがないか確認して再度実行してください。
2. Administratorユーザーのパスワードを変更します
- Administratorにパスワードを設定していた場合はログインできないので、コマンドでパスワードを変更します。
 ふぅたこ
ふぅたこ記事では、パスワードをfuutaco-test1に変更しています。
- 「net user administrator fuutaco-test1」と入力し[Enter]を押します。
- コマンドは正常に終了しました。と表示されれば成功です。
net user administrator fuutaco-test1
コマンドは正常に終了しました。- エラーが出るようであれば、入力にミスがないか確認して再度実行してください。
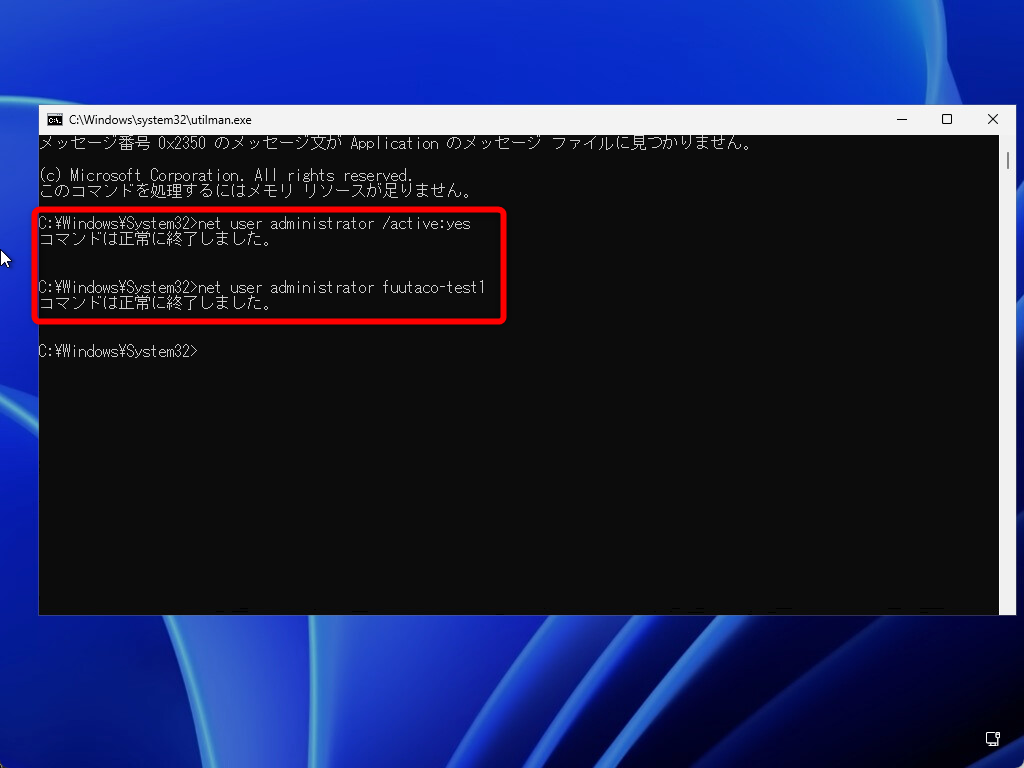
- 「電源ボタン」のアイコンをクリックしたメニューの「再起動」をクリックして再起動します。
3. Administratorでサインインして動作確認
- 再起動後、サインイン画面に「Administrator」が追加されているので、クリックしてサインインします。
- パスワードは 2. で設定した物になっています。
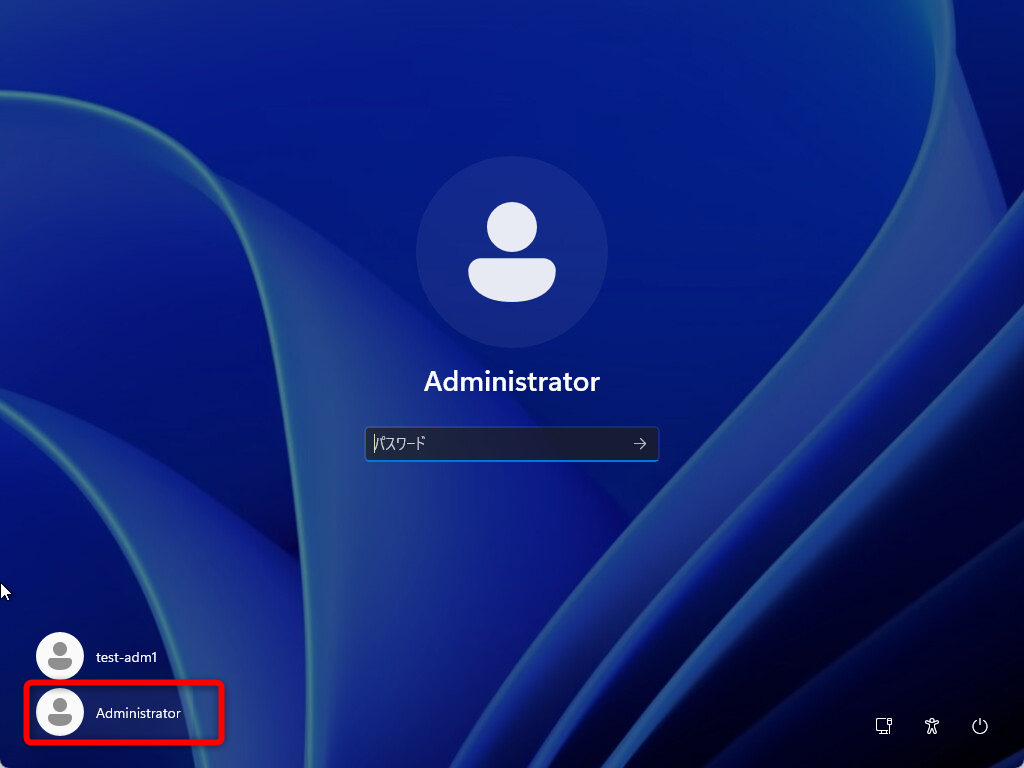
後処理
- コマンドプロンプトを管理者として実行します。
※Windowsの検索に「cmd」と入れると検索できます。右クリックで管理者として実行が選べます。
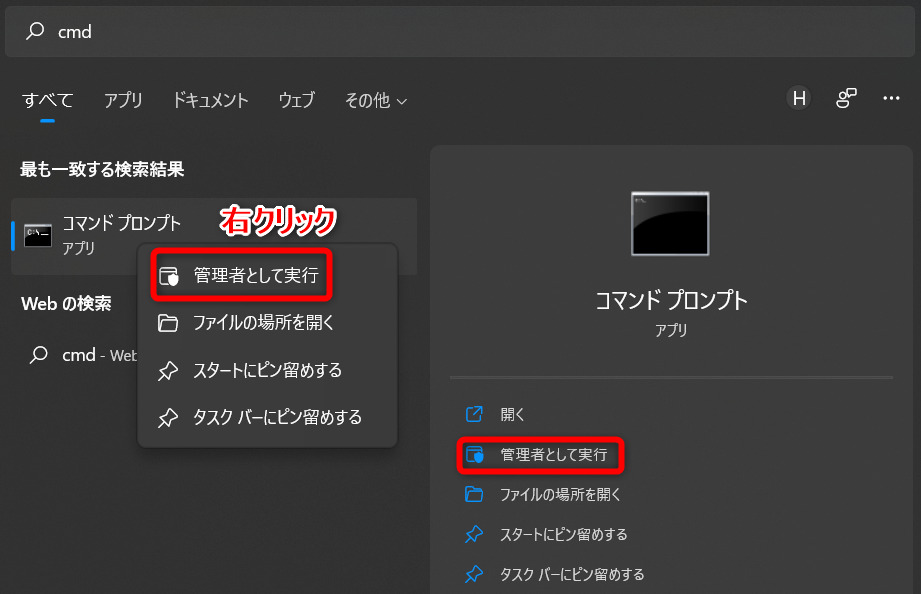
- 下図のように「C:¥Users¥Administrator」と表示されていたら
- 「cd C:¥windows¥system32」と入力し[Enter]を押し移動します。
cd C:¥Windows¥System32- 「del utilman.exe」と入力し[Enter]を押して、仮で作成した utilman.exe を削除します。
del Utilman.exe- 「copy utilman.exe.org utilman.exe」と入力し[Enter]を押し、utilman.exe をバックアップから元に戻します。
copy Utilman.exe.org Utilman.exe
1 個のファイルをコピーしました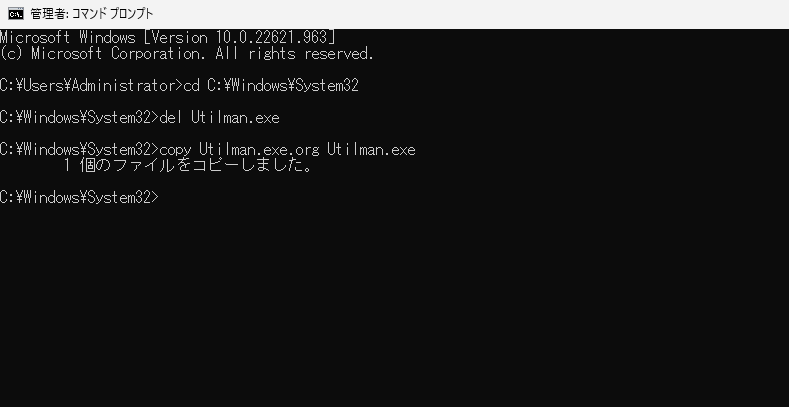
- これで、サインイン画面で「コマンドプロンプト」が表示できなくなり、「簡単操作」もしくは「アクセシビリティ」のメニューが表示されるように戻ります。


コメント